Creating Custom Attributes
Attributes can be added to the following business objects.
-
Activity data (The custom attributes automatically become available for: Activity search data, Generic activity data)
-
Case data (The custom attributes automatically become available for: Case search data)
-
Contact person data (The custom attributes automatically become available for: Contact person search data)
-
Contact point data (The custom attributes automatically become available for: Contact point search data, Email address contact point data, Phone number data, Postal address data, Web site data)
-
Customer association data (The custom attributes automatically become available for: Customer association search data)
-
Customer data (The custom attributes automatically become available for: Customer search data, Change customer data, Corporate customer data, Group customer data, Individual customer data)
-
Customer group data
-
Customer organization data
-
KB article data (The custom attributes automatically become available for: Article search data, Article summary for version and pending)
-
Routing queue
-
User data (The custom attributes automatically become available for: User search data)
To add a custom attribute:
After a custom attribute is created, it cannot be deleted and its properties cannot be changed.
-
From the Partition and Departments dropdown menu, go to the partition space.
-
From the Navigation menu, browse to Tools > System Attributes.
-
On the List page select the business object to which you want to add a custom attribute.
-
On the Properties page, on the Custom Attributes tab, click the New
 button.
button. -
In the Create Attribute window, on the Basics page, provide the following:
-
Name: Type a name for the custom attribute. The following characters are not allowed in the name: ~ ! @ # $ % ^ & * ( ) _ - + ? > < { } | [ ] = \ / , .(dot) : ; “ ” ‘ ’. Also, the name cannot start with a digit.
-
Internal Name: This field is disabled.
-
Data Type: Select the type of data for the custom attribute. The options available are:
-
String
-
Integer
-
Date and Time
-
-
Analytics: Select from the dropdown to enable this attribute for Analytics. For more information, see Enabling Custom Attributes for Analytics.
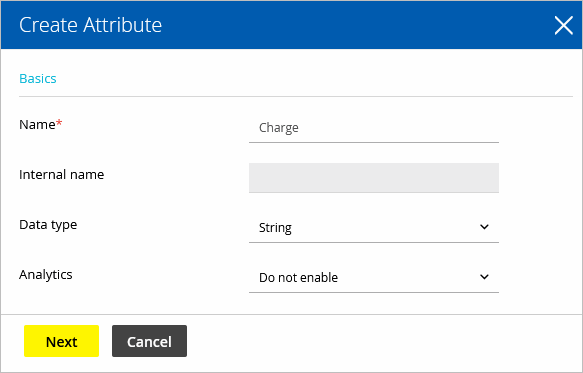
-
-
Click the Next button. On the Definition page, different options are available for the integer, date and time, and string data type. Provide the following:
-
For Integer data type:
-
Data Size: The data size nine is specified and it cannot be changed.
-
Default Value: Provide a default value for this field for the integer.
-
-
For Date and Time data type:
-
Default Value: Click the Add
 button and provide the following details:
button and provide the following details:-
Set date: This shows the current date. Click the date and select a default date.
-
Set Time: This shows the current time. Set a default time and click Done.
-
-
-
For string data type, provide the following details.
-
Data size: You can specify the maximum number of characters the custom attribute can have. The default value is eight. You can give a value between 1 and 4000. For example, if you give a value of 10, then you cannot enter data exceeding 10 characters, in the custom field.
-
String type: This option gives you the flexibility to define how the data can be entered in the custom field. You have two options available:
-
User specified in a text box: You can provide an empty field where the user can type any data. You can also give a default value for the field.
-
User-selected in the list of choices below: Provide a list of possible values, from which the user can select one. You can specify an internal value and default value for the field. Provide these values and click the Toggle
 button to make the value selected by default and click the Add button to add it to the list. Multiple options can be added to the list and reordered.
button to make the value selected by default and click the Add button to add it to the list. Multiple options can be added to the list and reordered.
-
-
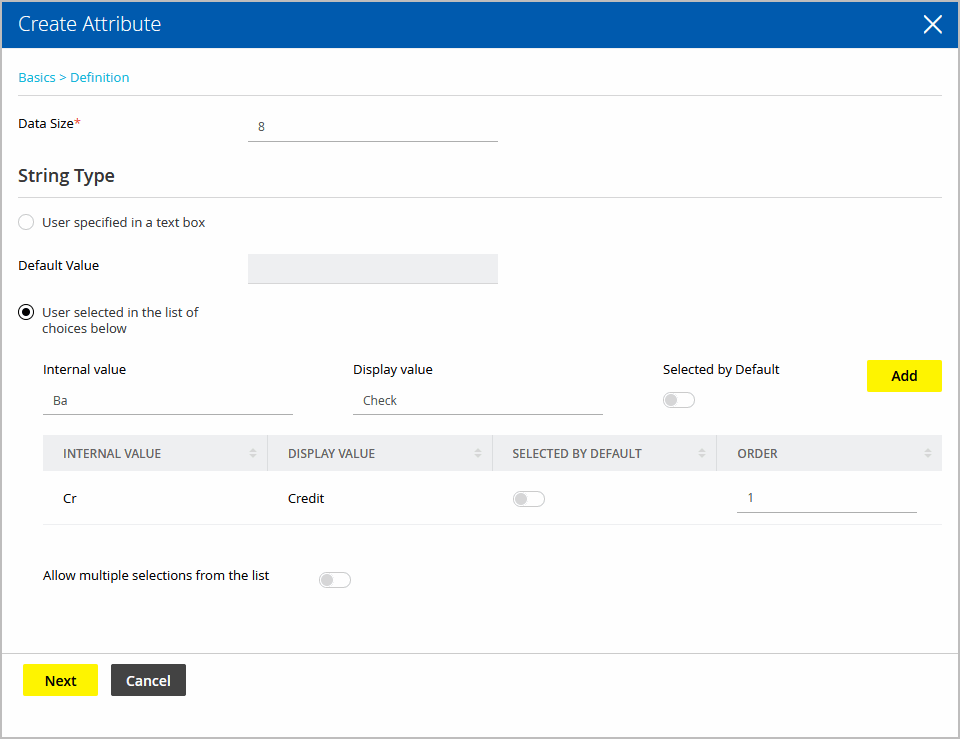
-
-
Click the Next button. On the Translation page, you can define the display name of the attribute and choices in other languages. Click the Toggle buttons in the Basics and Definitions sections and select the languages you want to enable.
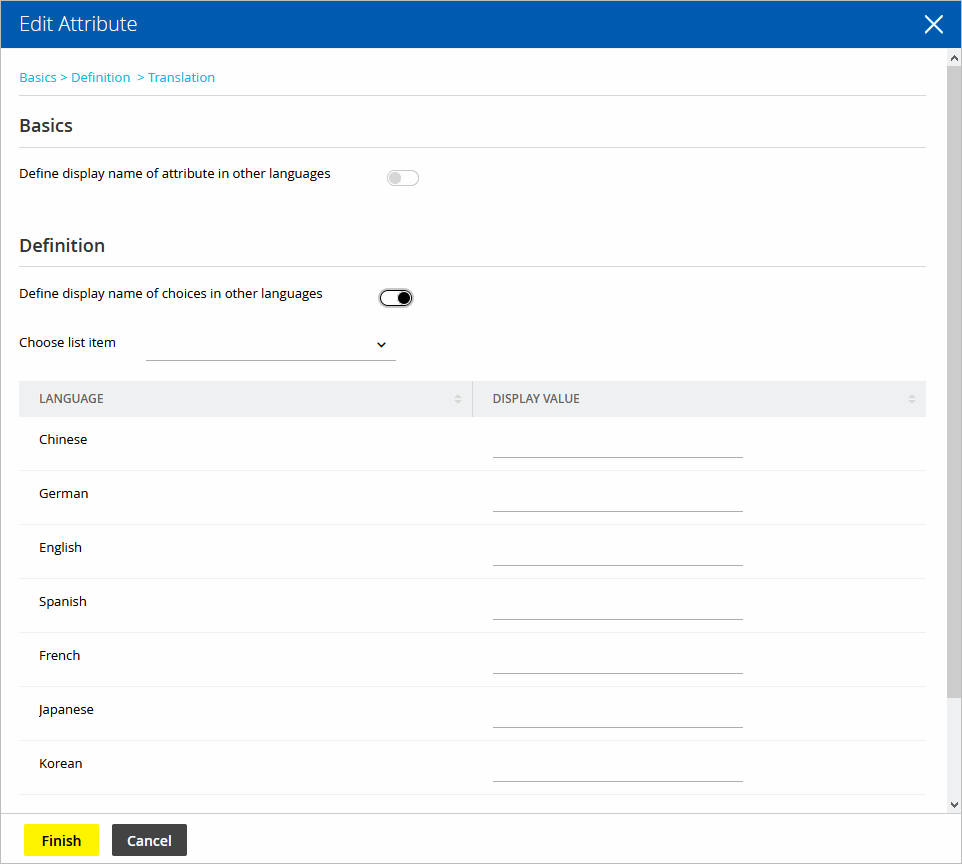
-
Click the Next button. On the Validation page, you can validate entered data for custom attributes: Provide the following:
This feature is only available for String data type and when the String type is set as User specified in a text box.
-
JavaScript Regular Expression: Provide the Javascript regular expression for validating the custom attribute.
-
Java Regular Expression: Provide the Java regular expression for validating the custom attribute.
-
Sample Data: Provide a Sample Data and click the Validate button.
-
Default Error Message: Provide the default error message which is used to give an indication of how the entry should be made. For example, Please input the values in the correct format. Numbers and special characters are not allowed.
-
Define error message in other languages: Click the Toggle
 button to define the error messages in different languages.
button to define the error messages in different languages.
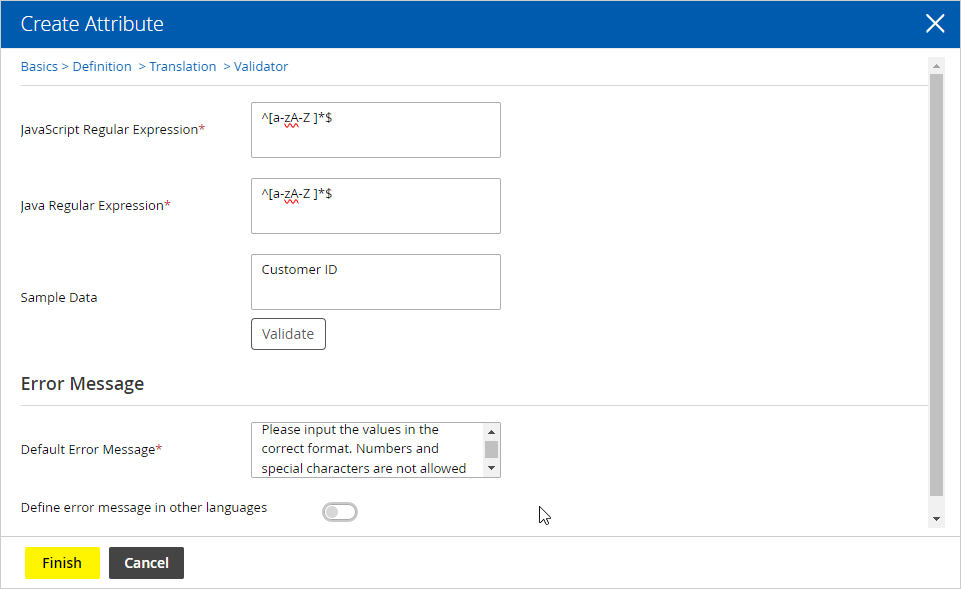
-
-
Click the Finish button.
-
On the Properties page, the attribute has been added. Here you can click the checkboxes under the following columns:
-
View: Select this option if you want to show this attribute in the screens at the department level.
-
Edit: Select this option if you want to allow the agents to edit this field.
-
Search: Select this option if you want to make this attribute searchable.
-
Encrypt: This option is enabled only if the data type selected is string.
-
-
Click the Save button.
If you plan to use this attribute in searches or data adapters, you must create database indexes on the custom attribute. Contact your database administrator to get the indexes created.
Related Topics