Viewing the Audit Log
To view the audit log, you can select from one or more filter options which are enabled for all the columns. If there are two or more filters selected, then the filter functionality follows the “AND” condition. For instance, to view the audit log data for the user Paul Watson from the Payments department, select the desired values from the Actor and Department filter criteria.
To view the audit log:
-
From the Navigation menu, browse to Security > Audit Log. You can view the audit log data for up to four weeks.
-
On the List page, select one or more options from the available filter criteria:
-
Resource Type: From the dropdown menu, select the Resource Type for which you wish to view the audit log.
-
Select Department: From the dropdown menu, select the Department.
-
IP Address: Provide the IP address for which you wish to filter the audit log.
-
Time Range: It filters the data based on what you select from the following options:
-
Today: Fetches the audit data for the current day.
-
Last Week: Fetches the data from last week.
-
Custom Range: In case of custom date range selection, you need to provide a Start date and End date. Note that the date range must be within 28 days from the selected date.
-
-
Resource Identifier: From the dropdown menu, select the Resource Identifier for the selected Resource Type. Note that this field is disabled if All Resources is selected in the Resource Type field or if All Departments is selected in the Select Department field.
-
Actor: Click the Search and Add button and select the department to view the list of all the users present in that department. You can view the First name, Last name and username. Select the user for whom you wish to view the audit log.
To view the audit logs for users shared across different departments, you can select the other department to which the actor belongs. For instance, administrator Amy Greene in the Accounts department is shared with the Service department. She logs into the administration console and navigates into the Service department and edits some users. To view the audit log for the update action, from the Actor field, you can search for the Accounts department and select Amy Greene, and from the Select Department field you can select Service.
-
-
The audit log reloads after every filter selection and the relevant information is displayed on the screen. You can view the IP address from which the action was performed, the audit date, the actor, the department to which the actor belongs, the resource type and identifier, the type of action that was performed and some more details.
-
You can also perform the following actions on the Audit log page:
-
Refresh: Click the Refresh button to fetch the latest audit log data. If there are any filters and you choose to refresh the data, the audit data refreshes based on the filter selection.
-
Reset Filter: Clicking this button resets all the filter selections and the audit log view returns to its original view.
-
Edit Column: You can select what columns are displayed in the Audit Log by enabling or disabling the columns in the list. Click the checkbox next to the column name to enable or disable the column.
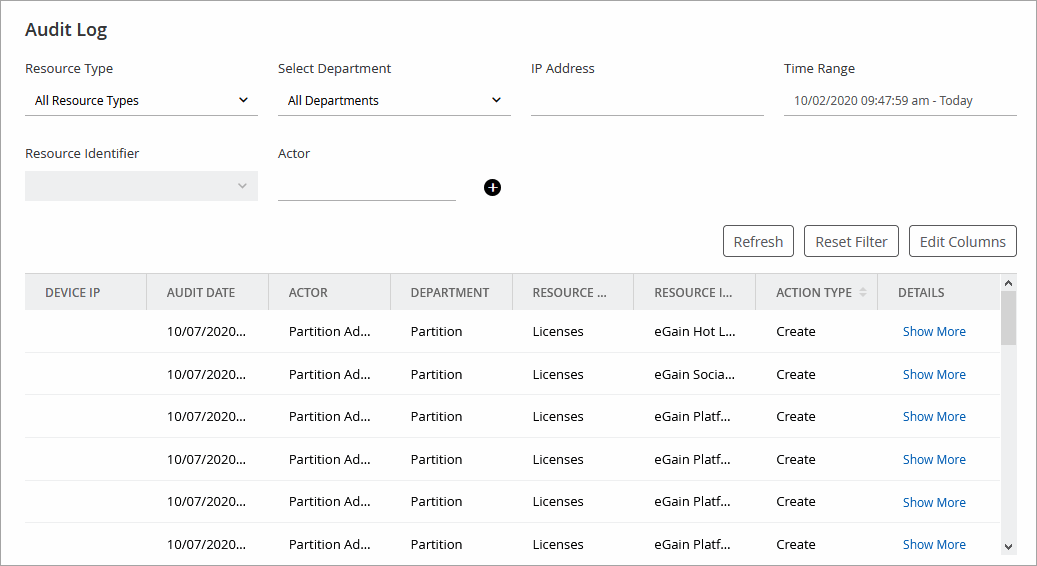
-
Related Topics