Email Settings
Common Email Settings
Language Detection Threshold (KB)
Use this setting to define the amount of data that is required to be present in an activity before the application is able to identify the language of the activity.
-
Access level: Partition settings
-
Default value: 10
-
Minimum value: 0 KB
-
Maximum value: 10 KB
Message Note for Large Body
Use this setting to change the message added to emails, that exceeds the allowed maximum body size for incoming emails.
-
Access level: Partition settings
-
Default value: Email body was too large. It is saved as an attachment
-
Minimum length: 0
-
Maximum length: 255
Action for Large Email
Use this setting to decide what should be done with large emails coming into the system. An email is considered large if it exceeds the size specified in the Maximum email size for retrieval setting.
-
Access level: Partition settings
-
Default value: Skip and notify
-
Value options:
-
-
Skip and Notify: The application skips the email and notifies the administrator about the same.
-
Delete and Notify: The email is deleted from the mail server and a notification is sent to the administrator.
-
Enable Secure Email
This setting allows the administrators to either enable or disable Secure Message Centers.
-
Access level: Partition settings, Department settings
-
Default value: No
-
Value options: No, Yes.
-
Editable at lower level: Yes
Set “From” Email Address for Email Activities Transferred Between Departments
This setting determines how the "From" email address is set for the email activities that are transferred to the department from other departments. Administrators can choose from the following options:
-
Access level: Partition settings, Department settings
-
Default value: Do not change
-
Value options:
-
-
Do not change: The original email address set in the From field is retained.
-
Use default alias of destination department: The From email address is set to the default alias configured for the department. Make sure that a default alias is configured for the department.
-
Force agents to select “From” email address: The value of the “From” field is reset to “Please select an email address” and agents are required to pick the From address while sending out the email.
-
-
Editable at lower level: Yes
Restrict To, Cc, and Bcc Email Address Fields
This setting restricts the agents from typing and selecting email addresses from the dropdown list for the To, Cc, and Bcc fields.
-
Access level: Partition settings, Department settings
-
Default value: Allow user to type a new address and select from dropdown
-
Value options:
-
Allow user to type a new address and select from dropdown: The agent can type an email address and also select one from the dropdown
-
Prevent user from selecting from dropdown: Agents are prevented from selecting email addresses from the dropdown. however, they can type the email address in the To, Cc, and Bcc fields.
-
Prevent user from typing new email address: Agents are prevented from typing the email addresses in the To, Cc, and Bcc fields, however, they can select the email addresses from the dropdown menu. Thus, agents cannot send outbound emails to new email addresses.
-
-
Editable at lower level: Yes
Inbox Settings
Inbox Sort Column
In this setting, define the column that is used to sort items in the Activity and Cases folders in the agent desktop. Use the Inbox sort order setting to define whether the items are sorted in ascending or descending order. This setting does not apply to the Chat Inbox.
-
Access level: Partition settings, Department settings; User settings
-
Default value: Activity ID
-
Value options: Activity ID, Activity Priority, Case ID, Contact point, Department name, Subject, When created, Activity type, Activity sub status
-
Editable at lower level: Yes
Inbox Sort Order
Use this setting to define the order - ascending or descending, in which items appear in the Activity and Cases folders in the agent desktop. Use the “Inbox sort column” setting to determine the column by which items are sorted. This setting does not apply to the Chat Inbox.
-
Access level: Department settings; User settings
-
Default value: Ascending
-
Value options: Ascending, Descending
-
Editable at lower level: Yes
Mail - Agent Availability Choice Enabled
Use this setting to allow agents to change their availability for email activities in the agent desktop.
-
Access level: Partition settings, Department settings
-
Default value: Yes
-
Value options:
-
-
Yes: Agents can change their availability.
-
No: Agents become available automatically when they log in and become unavailable when they log out.
-
-
Editable at lower level: Yes
Email - Enable Sound Alert
Use this setting to define if the system plays a sound when an email is assigned to an agent. To minimize distraction, the alert sounds only when the focus is not in the main inbox.
-
Access level: Partition settings, Department settings
-
Default value: Yes
-
Value options: No, Yes
-
Editable at lower level: Yes
Email Audio Alerts
The application is supplied with a default audio file intended to alert agents that a new activity has arrived in the inbox. However, if the sound does not suit the needs of the business or is not loud enough for some agents to hear, the alert sounds can be changed with these settings. To disable these alerts, set the value to No for the Email - Enable Sound Alert setting.
To view and listen to the sound files that are assigned to the default alerts click the Manage Audio button. In the Manage Audio window, click the Options ![]() button under the Actions column to play the audio sounds, or click the New
button under the Actions column to play the audio sounds, or click the New ![]() button to add a new audio alert and sound file to the list of potential alerts that can be used in these settings. Audio files must be in .mp3 format and no larger than 500 KB in size.
button to add a new audio alert and sound file to the list of potential alerts that can be used in these settings. Audio files must be in .mp3 format and no larger than 500 KB in size.
-
Access level: Partition settings, Department settings
-
Value options: —
-
Editable at lower level: Yes
Email - New Email Alert
This sound is played when a new email activity arrives in the inbox for the first time.
-
Default value: Chime
-
Value options: —
Dispatcher and Retriever Settings
Maximum Email Size for Dispatcher (MB)
Use this setting to define the maximum size of an outgoing email. This size includes the body of the email and the attachments. The system will not allow agents or workflows to create outgoing emails whose size is larger than this setting value. Users are notified while composing emails from the agent desktop, and while configuring workflows from Administration Console. If a system-generated email (auto-acknowledgements, auto-replies, etc.) exceeds this size, the email will not be sent and a notification is sent to the email address configured in the "To: address for notification from Services" setting.
Note: The value of this setting should be 40% less than the email size configured on the SMTP server. This buffer is needed because email data ( content and attachments) is encoded before an email is sent out by the SMTP server. For example, if the size configured on SMTP is 10 MB, the value of this setting should be 6 MB.
-
Access level: Partition settings
-
Default value: 25
-
Minimum value: 1
-
Maximum value: 150
Maximum Body Size for Dispatcher (KB)
Use this setting to define the maximum body size of an outgoing email. This size considers only the email body size and excludes the email attachments. The system will not allow agents or workflows to create outgoing emails whose body size is larger than this setting value. Users are notified while composing email from the agent desktop, and while configuring workflows from Administration Console. If a system generated email (auto-acknowledgements, auto-replies etc.) exceeds this size, the email will not be sent and a notification is sent to the email address configured in the "To: address for notification from Services" setting.
-
Access level: Partition settings
-
Default value: 100
-
Minimum value: 100
-
Maximum value: 1000
Notification Mails Auto BCC
DSM sends out notifications when any error occurs in the functioning of email retrieving or dispatching processes. Use this setting to specify the email address that will be sent notification emails, but remain hidden to other recipients.
-
Access level: Partition settings
-
Default value: —
-
Minimum length: 0
-
Maximum length: 255
Number of Emails to Retrieve
Use this setting to define the maximum number of incoming emails to be picked by the application for processing.
-
Access level: Partition settings
-
Default value: 10
-
Minimum value: 10
-
Maximum value: 250
Maximum Email Size for Retriever (MB)
Use this setting to define the maximum size of an incoming email that the application can pull into the system. This size includes the email subject, body (text and HTML content), header, and attachments. For example, if the value of the setting is 1 MB, and an email with 1 MB content comes in, this email will not be retrieved, as the size of the email is greater than 1 MB because of headers and both text and HTML parts of the email. If the email size exceeds the number specified in this setting, the email is either skipped or deleted, and a notification is sent. This action is defined in the “Action for Large Email” setting.
Note: The value of this setting should be 40% more than the email size configured on the SMTP server. This buffer is needed because email data (content and attachments) is encoded before an email is sent out by the SMTP server. For example, if the size configured on SMTP is 6 MB, the value of this setting should be 9 MB. Otherwise, the receiver rejects the email from the SMTP server because it exceeds the size limit.
-
Access level: Partition settings
-
Default value: 16
-
Minimum value: 2
-
Maximum value: 70
Maximum Body Size for Retriever (KB)
Use this setting to define the maximum size of the email body that the application can pull into the system. This size does not include the header and attachments. If the body size exceeds the size specified in this setting, the body is saved as a text file and is attached to the email. A note is added to the email body that the original email content is available as an attachment. This note can be changed from the “Message note for large body” setting.
-
Access level: Partition settings
-
Default value: 1000
-
Minimum value: 100
-
Maximum value: 1000
Workflow Settings
Auto Response Number
Use this setting to define the number of auto-acknowledgements and auto-responses to be sent to a customer in a specified time duration. The time duration is configured through the “Auto response time” setting. For example, if the value in this setting is three and a customer sends four emails in one hour (time duration configured through the “Auto response time” setting), the customer will get auto responses to three emails only.
-
Access level: Partition settings
-
Default value: 3
-
Minimum value: 3
-
Maximum value: 100
Auto Response Time
In this setting define the time duration (in minutes) to be considered to decide the number of auto responses to be sent to a customer.
-
Access level: Partition settings
-
Default value: 1440
-
Minimum value: 360
-
Maximum value: 1440
Remove subject line from email notification
Use this setting to remove the subject line from the email notification for a secure message.
-
Access level: Partition settings
-
Default value: No
-
Value options: No, Yes
-
Editable at lower level: Yes
Include Original Message for Auto Acknowledgement and Auto Reply
Use this setting to include the content of incoming emails in the auto-acknowledgement and auto-reply emails sent to customers in response to the incoming emails.
-
Access level: Partition settings, Department settings
-
Default value: Enable
-
Value options: Disable, Enable
From Email Address for Alarm
Use this setting to configure the email address to be displayed in the “From” field of alarm notifications.
-
Access level: Partition settings, Department settings
-
Default value: —
-
Minimum length: 0
-
Maximum length: 255
Alert Subject
Notifications can be sent to users when new activities are assigned to them. Use this setting to configure the subject of these notifications.
-
Access level: Partition settings, Department settings
-
Default value: You have received a new activity
-
Value options: —
Alert Body
Notifications can be sent to users when new activities are assigned to them. Use this setting to configure the message displayed in these notifications.
-
Access level: Partition settings, Department settings
-
Default value: You have received a new activity (id = ``activity_id) from customer identified by ``contact_point_data
-
Value options: —
Block All Attachments
Use this setting to block all attachments coming in the system.
-
Access level: Partition settings, Department settings
-
Default value: No
-
Value options: Yes, No
Action on Blocked Attachments
Use this setting to decide what should be done with all the block attachments.
-
Access level: Partition settings, Department settings
-
Default value: Quarantine
-
Value options:
-
Quarantine: The attachment is saved in the database and a notification email is sent to the administrator.
-
Delete: The attachment is deleted.
-
Email - Criteria for Blocking Attachments
Use this setting to configure the criteria for blocking attachments. Choose to block attachments for incoming emails, or for both incoming and outgoing emails.
-
Access level: Partition settings, Department settings
-
Default value: Inbound emails only
-
Value options: Inbound email only, Both inbound and outbound emails
Activity Assignment Settings
Allow Related Activity Details to be Added as Text on Reply Pane for Phone Type Activities
Use this setting to automatically add a note (#Created activity#) to the call log when a new activity related to the calltrack activity is created. Only the activities meeting the following criteria are added - activities created during the call; activities associated with the current case. This setting is for calltrack activities only.
-
Access level: Partition settings, Department settings
-
Default value: Disable
-
Value options: Enable, Disable
-
Editable at lower level: Yes
Allow Classifications to be Added as Text on Reply Pane for Phone Type Activities
Use this setting to automatically add the names of categories and resolution codes assigned to an activity in the call log. This setting is for calltrack activities only.
-
Access level: Partition settings, Department settings
-
Default value: Disable
-
Value options: Enable, Disable
-
Editable at lower level: Yes
Allow Activity to be Reassigned to Agent by Default
Use this setting to control the default behavior of the Allow these activities to be reassigned to me by the system checkbox in the Transfer Activities window of the Advisor Desktop. For more information on how to transfer activities, see the Advisor Desktop help.
-
Access level: Department settings
-
Default value: No
-
Value options:
-
-
No: The checkbox is unchecked by default and can be modified.
-
Yes: The checkbox is checked by default and can be modified.
-
Always: The checkbox is checked and locked (cannot be modified).
-
Alert Agent When Activity Is Assigned
Use this setting to decide if an alert should be displayed to agents when new activities are assigned to them. The following alerts are displayed: If the agent’s focus is in the Main Inbox of the Agent Console, the Refresh button blinks. If the agent desktop is minimized, or not in focus, an alert is displayed in the bottom right hand side of the screen. This setting does not apply to chat activities. For chat, use the Chat - Restore Agent Console When a Message Arrives setting.
-
Access level: Partition settings, Department settings, User settings
-
Default value: Always
-
Value options:
-
-
Never: No alert is displayed to agents.
-
Always: An alert is displayed every time an activity is assigned to the agent.
-
When the agent has no open activity: The alert is displayed only when the agent has no activities in the inbox.
-
Enable Autopushback
Use this setting to enable the auto-pushback feature for a department. Auto-pushback helps automatically pull back activities (emails, tasks, and custom activities) from logged out agents and assign these activities to other available agents. Pinned activities are not candidates for auto-pushback. Along with this setting, make sure you configure the time duration after which an activity should be considered for pushback and the criteria for activities to be pushed back from the agent’s inbox. Note that these auto-pushback settings apply to the following activities - inbound emails associated with queues, supervisory activities associated with queues, tasks associated with queues, and custom activities associated with queues. The following activities are not considered for auto-pushback - rejected supervisory activities, drafts, pinned activities, locked activities, and outbound emails.
-
Access level: Partition settings, Department settings
-
Default value: Enabled
-
Value options: Disabled, Enabled
-
Editable at lower level: Yes
Autopushback Time (Minutes After Logout)
In this setting, define the time duration after which an activity is pulled back from an agent and is sent back to the original queue to be reassigned to another agent.
-
Access level: Partition settings, Department settings, User settings
-
Default value: 30
-
Minimum value: 0
-
Maximum value: 21600 (15 days)
-
Editable at lower level: Yes
Activity Type for Autopushback
In this setting, determines the criteria for automatically pulling back activities from the agent’s inbox.
-
Access level: Partition settings, Department settings, User settings
-
Default value: New activities only
-
Value options:
-
-
None: No activities will be pushed back to the queues.
-
New activities only: Only activities with substatus “New” will be pushed back to the queues.
-
Both new and incomplete activities: All the activities will be pushed back to the queues.
-
Send Agent an Email When Activity Is Assigned
Use this setting to decide if notifications should be sent to agents when new activities are assigned to them. This setting does not apply to chat activities.
-
Access level: Partition settings, Department settings, User settings
-
Default value: Never
-
Value options:
-
-
Never: Email notifications will not be sent.
-
When Logged In: Email notifications will be sent only if the agent is logged in.
-
When Not Logged In: Email notifications will be sent only if the agent is not logged in.
-
Always: Email notifications will always be sent whether the agent is logged in or not.
-
Maximum Activities to Display for Pull
Use this setting to specify the maximum number of activities that are displayed in the Pull activities window in the agent desktop.
-
Access level: Partition settings
-
Default value: 50
-
Minimum value: 1
-
Maximum value: 100
Maximum Activities to Pull at a Time
This setting determines the maximum number of activities that are assigned to an agent when he clicks the Pull button in the agent desktop.
-
Access level: Partition settings, Department settings, User settings
-
Default value: 10
-
Minimum value: 1
-
Maximum value: 25
-
Editable at lower level: Yes
Activities to Pull First
This setting determines the criteria for pulling activities in the Agent Console. When the agent clicks the Pull button in the agent desktop, the activities based on this criteria are assigned to the agent.
-
Access level: Partition settings, Department settings, User settings
-
Default value: Most overdue
-
Value options: Most overdue, Due Soonest, Highest Priority, Newest, Oldest
-
Editable at lower level: Yes
Criteria for Push Based Assignment
This setting determines the criteria for assigning activities from queues to agents. This setting does not apply to social activities.
-
Access level: Partition settings, Department settings
-
Default value: Most overdue
-
Value options:
-
Most overdue: Selecting this option assigns the activities to agents in ascending order of their due date. For example, activities will be assigned in the following order: A1, A2, A3, A4, A5, and A6.
-
Due Soonest: Selecting this option as the criteria for push based assignment, assigns the activities to agents that have an approaching due date, followed by the activities that have missed their SLAs. For example, activities A4, A5, and A6 with the approaching due date are assigned to agents in the ascending order, followed by activities A1, A2,and A3.
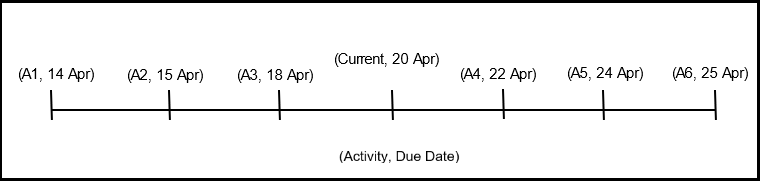
Incoming activities without any due date are included in the pull or assign buckets after the Most Overdue and Due Soonest activities have been assigned to agents. The order of such activities are in the ascending order of their Activity IDs (creation dates); i.e. earliest activity first.
-
Highest Priority: Selecting this option assigns activities to agents with the highest priority first. In case of activities with the same priority, activities are assigned in the ascending order of their Activity IDs (creation dates).
-
Newest: Selecting this option assigns the activity to agents with the newest creation date first.
-
Oldest: Selecting this option assigns the activity to agents with the oldest creation date first.
-
-
Editable at lower level: Yes
Ignore User Max Load for Personalized Activity Assignment
Use this setting to override the user max load setting if an email or social activity that qualifies for personalized activity assignment. When this setting is disabled, the Personalized Activity Assignment setting takes affect only when the user has not reached the maximum allowed load (value specified in the setting "Mail user max load" if it is an email activity or "Social user max load" if it is a social activity).
-
Access level: Partition settings, Department settings
-
Default value: Yes
-
Value options: Yes, No
-
Editable at lower level: Yes
Automatically Save Pull Activity Queue
Use this setting to automatically decide the queues from which an agent is assigned activities when he clicks the Pull Next button. When the setting is enabled the agent is not allowed to select the queues from the Preferences window in the agent desktop. All the queues on which the agent has pull permission are selected automatically.
-
Access level: Partition settings, Department settings
-
Default value: No
-
Value options: No, Yes
-
Editable at lower level: Yes
Activity Handling Settings
Associate bounceback emails with original case
Use this setting to associate bounceback inbound emails with the same case as the outbound email when the bounceback does not explicitly include a case ID.
-
Access level: Department settings
-
Default value: No
-
Value options: No, Yes
Force Activity Categorization
Use this setting to ensure that agents assign categories to each activity before completing it. This setting does not apply to chat activities.
-
Access level: Partition settings, Department settings
-
Default value: No
-
Value options: No, Yes
-
Editable at lower level: Yes
Force Resolution Code
Use this setting to ensure that agents assign resolution codes to each activity before completing it. This setting does not apply to chat activities.
-
Access level: Partition settings, Department settings
-
Default value: No
-
Value options: No, Yes
-
Editable at lower level: Yes
Require Activity Note on Transfer
Use this setting to decide if agents are required to add a note to the activity before transferring it to another agent or queue.
-
Access level: Partition settings, Department settings
-
Default value: No
-
Value options: Yes, No
-
Editable at lower level: Yes
Mail User Max Load
This setting determines the maximum email activities that can be assigned to agents by workflows. When an agent reaches the maximum number, workflows cannot assign new activities to the agent, but the agent can pull activities and other agents can transfer activities to the agent.
-
Access level: Partition settings, Department settings, User settings
-
Default value: -1
-
Minimum value: -1
-
Maximum value: 100000
-
Editable at lower level: Yes
Include Message Header in Reply
With this setting you can decide the amount of header information that is displayed to agents in the agent desktop. This information is available in the Activity Body section of the Information pane.
-
Access level: Partition settings, Department settings, User settings
-
Default value: Basic
-
Value options: None, Basic, Complete
-
Editable at lower level: Yes
Show CC Field
With this setting you can make the CC field available in the Reply pane of the agent desktop. If you do not want agents to be able use the CC field, then along with configuring this setting, make sure that the Edit CC field action is not assigned to the agents.
-
Access level: Partition settings, Department settings, User settings
-
Default value: Yes
-
Value options: No, Yes
-
Editable at lower level: Yes
Show BCC Field
With this setting you can make the BCC field available in the Reply pane of the agent desktop. If you do not want agents to be able use the BCC field, then along with configuring this setting, make sure that the Edit BCC field action is not assigned to the agents.
-
Access level: Partition settings, Department settings, User settings
-
Default value: No
-
Value options: No, Yes
-
Editable at lower level: Yes
Add Contact Point on Compose
In this setting you can decide if the email address specified in the To field of a composed email activity should be added to the customer profile associated with the case to which the activity belongs.
-
Access level: Partition settings, Department settings
-
Default value: Yes
-
Value options: Yes, No
-
Editable at lower level: Yes
Personalized Activity Assignment Settings
The personalized activity assignment feature allows users to assign activities pertaining to a case to the agent who last sent a response for that case. This feature applies to email and social activities. For example, say an email (activity ID 1001) comes in for case 2001, and agent Mary responds to the activity. The next email reply (activity ID 1003) from the customer will be assigned to agent Mary. Say, agent Mary transfers the activity to agent John, and agent John responds to this email, the next email (activity ID 1005) for the case 2001 will be assigned to agent John.
This feature works in conjunction with the "Ignore User Max Load for Personalized Activity Assignment" setting. When the Ignore User Max Load for Personalized Activity Assignment setting is enabled, the personalized activity assignment will happen even though the user has reached the maximum load for emails. When the setting is disabled, the Personalized Activity Assignment setting takes affect only when the user has not reached the maximum allowed load (value specified in the setting "Mail user max load" if it is an email activity or "Social user max load" setting if it is a social activity).
Personalized Activity Assignment
Use this setting to enable the personalized activity assignment feature and to define if personalized activity assignment should happen always, or only when the agent is logged in and available for emails and social activities.
-
Access level: Partition settings, Department settings
-
Default value: Logged in
-
Value options:
-
-
Logged in: Activities are assigned to the agent only when the agent is logged in to the application and is available for emails and social activities (Availability options in agent inbox are selected).
-
Always: Activities are always assigned to the agent whether the agent is logged in or not.
-
Disable: Personalized activity assignment is disabled.
-
-
Editable at lower level: Yes
Enable Personalized Activity Assignment for Forwarded Emails
Use this setting to enable personalized activity assignment for forwarded emails. For example, if an agent forwards an email from a case, and another email comes in for the same case, it will get assigned to the agent who had forwarded the last email.
-
Access level: Partition settings, Department settings
-
Default value: Enabled
-
Value options:
-
-
Enabled
-
Disabled
-
-
Editable at lower level: Yes
Enable Personalized Activity Assignment to Foreign Users
Use this setting to enable personalized activity assignment feature for foreign users in a department.
-
Access level: Partition settings, Department settings
-
Default value: Enabled
-
Value options:
-
-
Enabled
-
Disabled
-
-
Editable at lower level: Yes
Enable Personalized Activity Assignment Only to Users with Permissions on Queue
Use this setting to enable personalized activity assignment feature only for users in a department who have queue permissions. This setting ensures that agents who may have had a correspondence with a customer are not assigned activities from that customer if the agent does not meet the criteria of the queue to which the incoming activity belongs.
-
Access level: Partition settings, Department settings
-
Default value: Disabled
-
Value options:
-
-
Enabled
-
Disabled
-
-
Editable at lower level: Yes