Gadget Manager
About the Gadget Manager Gadget
The Gadget Manager gadget is used to manage the set of gadgets available for your Analytics system. Primarily, this involves determining which users are entitled to use a given gadget while building dashboards.
Selecting a Gadget to Manage
To select a gadget to manage:
-
Add the Gadget Manager gadget to your home page.
-
Navigating the range of gadgets in the Gadget Manager is done in the same manner as when adding a gadget to your home page. Locate the gadget you want to open by doing one of the following:
-
Type a name or partial name in the search box, for example, type “report” to find all gadgets you can see with “report” in the title, including the Reporting and Report Builder gadgets. Then click Search or Enter to see a list of matching gadgets.
-
Expand the gadget group tree on the left and click a group to see the gadgets in that group. For example, click the Reporting gadget group to see Reporting and Charts gadgets.
-
-
A list of matching gadgets is shown, each with an image and a description. If the list has more than a few items, then it is paginated, and you can click a page number below the list to go to that page. Above the list there are options to sort the list alphabetically or in order of popularity.
-
Each gadget has a version number and you may be able to select from several versions in a drop-down menu below the description. Use this if you require an older version of a gadget for some compatibility reason.
Managing Access
To determine which users can use a given gadget while building dashboards:
-
Add the Gadget Manager gadget to your home page and select a gadget (as described in Selecting a Gadget to Manage).
-
Ensure you have the correct version of the gadget selected (if more than one version is available).
-
Click the Manage Access button below the gadget description.
-
A dialog window lists the users and user groups with permission to browse the gadget. The list is grouped by the folder path that those users and groups are located within.
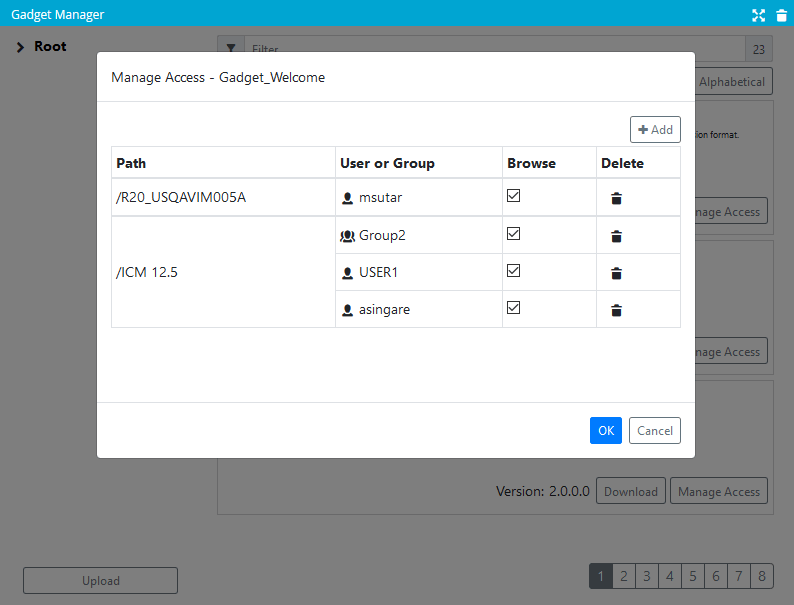
-
Click the Add button to provide access to further users and user groups.
-
Select a folder in the hierarchy.
-
You can optionally check the Search includes sub-folders box above the folder tree to look in and below the selected folder.
-
You can optionally type a phrase into the filter text box.
-
Toggle between the Users list and Groups list using the buttons below the filter text box.
-
Users or groups that match the selected folder (and filter phrase if applicable) is listed below the filter box. The number of matching users or groups is shown by a counter to the right of the filter box.
-
Check the box next to each user or group that you wish to grant permission to access the gadget.
-
Click the Add button.
-
-
To remove an existing user or group’s ability to browse the gadget, click the Delete button next to them in the list. This removes them from the list.
Clicking the Delete button only removes the user or group from the list. It does not delete them from the system.
-
Click OK.