Modifying Properties Utilities
A majority of the properties found in this section of the Utilities section can be adjusted to improve the efficiency and use of knowledge portals. While other utilities are focused on troubleshooting and possible-bug tracking, these are for the purpose of giving the user the opportunity to adjust the syntax and presentation of the knowledge portals and self-service searches. With the tools featured in this section, you are able to modify synonyms, noise words, etc.
Modify Noise Words
Noise words are the words that users may type into the search fields on the self-service portal that are too common or vague to help in a search, for example, “to,” “the,” “and,” “have,” etc. This utility allows you to select the words you would like the application to filter out of search strings in the self-service search.
To configure noise words:
-
On the Utilities page, locate Modify noise words.
-
In the Actions column, click the Options
 button and select Go.
button and select Go. -
On the Modify noise words page, select the preferred language from the drop down menu.
-
Click the Load button.
-
In the text box that loads, add, edit, or remove the noise words of your choice.
-
Click the Save button.
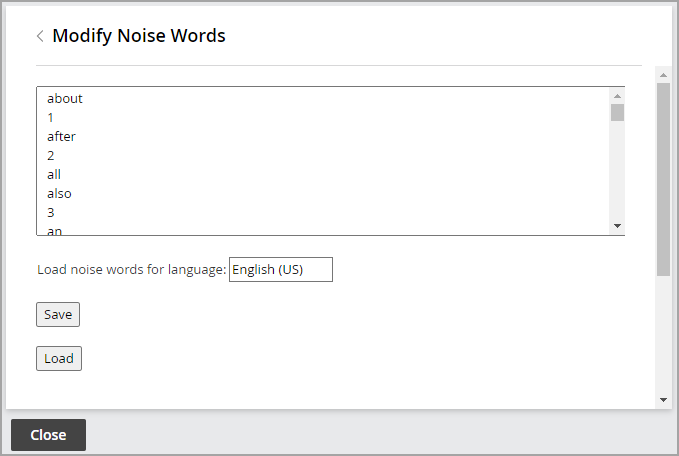
Modify Additional Autocomplete Suggestions
This utility focuses on the actual words that are suggested to users when they use the search tool. As the user begins to type a search term, a dynamic dropdown of words and phrases pulled from the knowledge base appears. Here, you can adjust the suggested text for user searches, suggested links to other portals, redirects for removed articles, or redirects for common inquiries that do not yet have a specialized article assigned.
Additional Autocomplete Suggestions can be added in this format: suggestion text, configuration id, suggestion type, alternate text, action.
-
Suggestion Text: The text you want the user to search for, and optionally display (unless alternate text is displayed).
-
Configuration ID: The id of the portal this suggestion should be applied to. If no value is specified, suggestion applies to all portals. To apply to multiple portals, separate portal IDs using the | character.
-
Suggestion Type: It can be one of the following: General, Article, Guided Help, Topic, Action. If no value is specified, General suggestion is assumed.
-
Alternate Text: Alternate text to be displayed, if different than the suggestion text above.
-
Action: URL for Action type suggestions. If suggestion type is Article, Guided Help or Topic, action represents an id of that type instead. Note that only articles and topics in scope for the portal can be viewed; specifying an id that is not in scope may result in an error. If you want to submit the search input to the URL, specify %SEARCH_INPUT% in the URL where you want the actual search input to be inserted.
To modify additional autocomplete suggestions:
-
On the Utilities page, locate Modify additional autocomplete suggestions.
-
In the Actions column, click the Options
 button and select Go.
button and select Go. -
On the Modify additional autocomplete suggestions page, select the preferred language from the drop down menu.
-
Click the Load button.
-
Follow the directions within the text box and make the necessary adjustments.
-
Click the Save button.
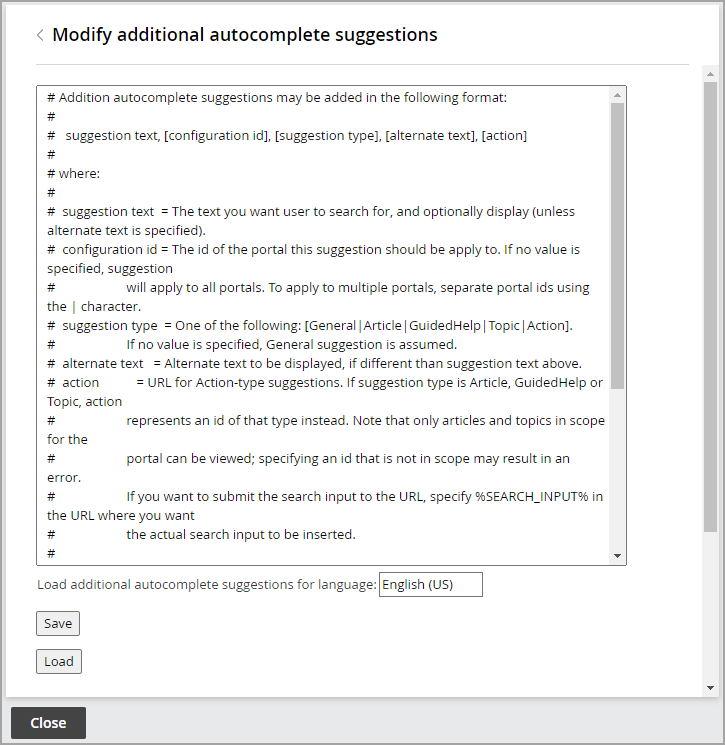
Modify Synonyms
Synonyms are alternative search terms in the self-service search. This utility allows you to modify synonyms used in lucene indexes for self-service basic search. For example, achievement => performance. Whenever a user searches performance or achievement, matches are found for every occurrence of the term achievement in the original article. Anywhere a token (the search term) appears within an article, all synonyms are injected at the same position. Please note that tokens and their synonyms are not symmetric; tokens are considered equivalent to the synonyms, but not vice versa. The token is defined on the right-hand side and the synonyms on the left hand side separated by the delimiter “=>”. Any time you modify the synonyms, you need to perform a full reindex of the data to reflect the changes, since synonyms are injected into the index itself. Keep in mind that as you inject more synonyms the noise increases as well, increasing the potential for false matches.
Notes and examples:
-
Synonyms are not case sensitive. For example, any synonyms configured for US also match for instances of us.
-
Synonyms may consist of multiple or hyphenated words, and each search token (whether it is a single word, compound word, or phrase) should be separated by a comma.
-
Each synonym mapping should occur in a separate line.
-
All information for a single synonym mapping must occur on the same line; a synonym may not span multiple lines.
-
Stemming occurs prior to synonym injection, so there is no need to define multiple synonyms based on different variations of the same root word using differing plurality or verb tenses.
-
Noise word removal, on the other hand, occurs after synonym injection, so noise words should not be used in synonyms, as they are going to be removed and no such substitutions are ever going to be made.
- Mapping can be done in the following ways:
-
Map a single search token to a single synonym. For example, bother => annoy. For each occurrence of the term “bother” in the original article, the term “annoy” is injected at the same position. Whenever a user searches on “annoy”, matches are found for every occurrence of the term “annoy” in the original article, and also for every occurrence of the term “bother” (since “annoy” is injected at the same position during indexing). In contrast, searching for the term “bother” only produces matches where this term occurred in the original article; occurrences of the term “annoy” do not yield additional hits (since “bother” is not injected for each occurrence of “annoy” in the original document).
-
Map a single token to multiple synonyms. For example, depict => describe, portray. This is similar to the previous example; the only difference is that multiple synonyms are injected where the original term is found. Searching on either “describe” or “portray” also include hits on “depict”, but not vice-versa.
-
Equivalent (symmetric) synonyms may be configured with no explicit mapping; simply write all synonymous terms as an expression, each separated by a comma. All such terms are considered synonymous with one another and must be able to be used interchangeably, since searching for any of the terms produces the same hits. For example, calm, placid, tranquil is equivalent to: calm, placid, tranquil => calm, placid, tranquil
-
Multiple synonym mappings for the same token are merged. For example, swindle => cheat, swindle => rip off is equivalent to: swindle => cheat, rip off
-
Synonyms can potentially be used in creative ways, such as inferring rudimentary symptom analysis. For example, dryer sensor => wet clothes, no heat. In the example, “wet clothes” and “no heat” may be symptoms for which “dryer sensor” is the cause, and thus, you may want searches on “wet clothes” or “no heat” to produce articles which contain “dryer sensor”, even if the terms “wet clothes” and “no heat” do not occur in the article.
- Synonyms may be used as a means to produce hits for commonly misspelled words, and those which have alternate spellings. For example, colour => color, misspelled => misspelled. In the first of the two examples, the British spelling of the word “color” differs from the US English spelling. Assuming your audience primarily uses US English, you may want them to find all occurrences of “colour” as well when searching for “color”. In the second example, the word “misspelled” is so commonly misspelled that you may want to guarantee that you get hits, regardless if it is the fault of the user entering the search term, or if it is misspelled within the actual document being indexed.
-
To configure synonyms:
-
On the Utilities page, locate Modify synonyms.
-
In the Actions column, click the Options
 button and select Go.
button and select Go. -
On the Modify synonyms page, select the language in which you want to edit synonyms.
-
Click the Load button.
-
Follow the directions within the text box and make the necessary adjustments. After updating the file, click the Save button.
-
After modifying the synonyms file, you must rebuild the full-text indexes in order for the changes to take effect. Reindexing affects all languages, so if you are going to modify the synonyms for multiple languages you may want to wait to rebuild the full-text indexes until after your final change. To rebuild the indexes, click the Go to reindex page button.
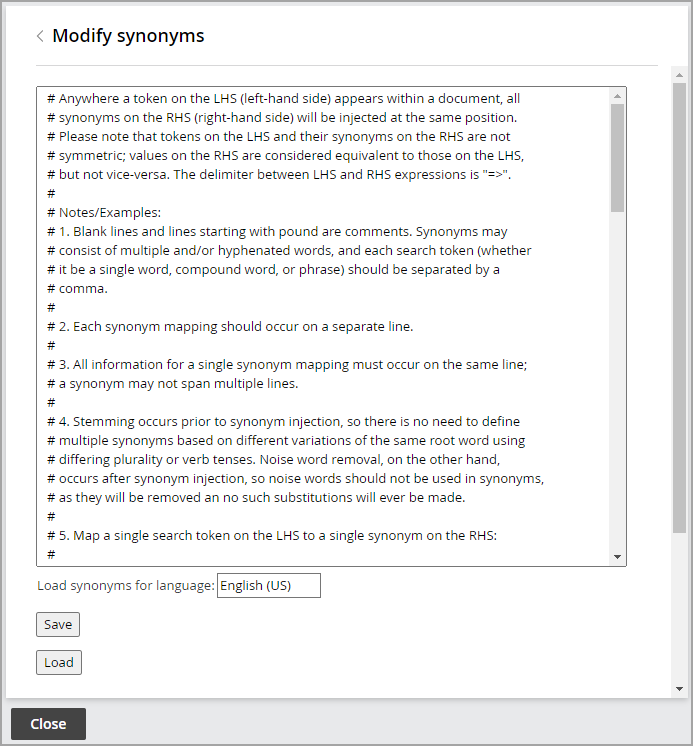
Modify Related Terms
Related terms are used to relaunch a basic search if the original search returns with less than the configured results. By creating related terms, you add extra words for the basic search to seek out in the event that the original words used in the search yielded very few or no results. For example, if you configure 'BMW' as related term for 'automobile' and the search does not yield the required number of results then the search results would display articles with the related term i.e., BMW.
To modify related terms:
-
On the Utilities page, locate Modify related terms.
-
In the Actions column, click the Options
 button and select Go.
button and select Go. -
On the Modify related terms page, select the preferred language.
-
Click the Load button.
-
In the text box that loads, add, edit, remove the related terms of your choice. Follow the instructions provided within the text box on how to add related terms.
-
Click the Save button.
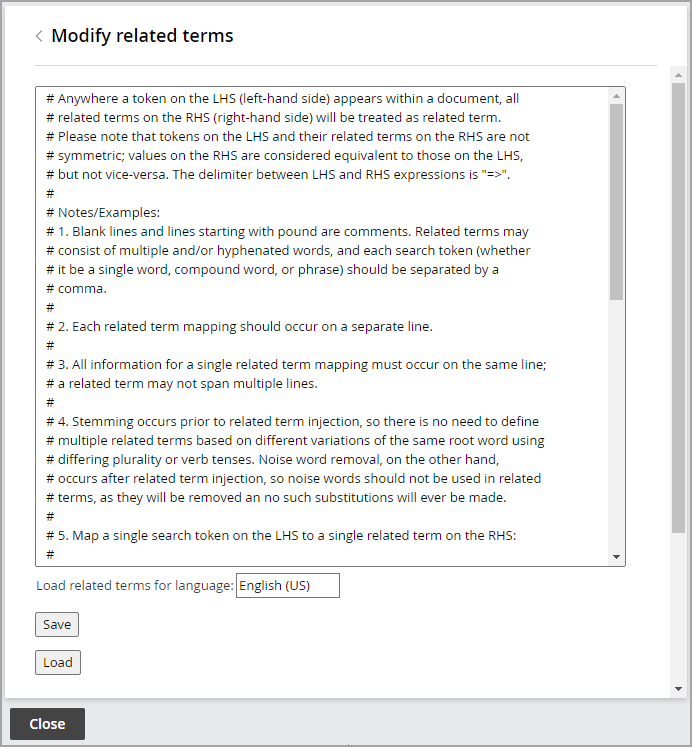
Related Topics