Creating Usage Links
To create a usage link:
-
From the Navigation menu, browse to Data Adapters > Usage Links.
-
On the List page toolbar, click the New
 button.
button. You can create a maximum of 75 usage links in a department.
-
On the Properties page, on the General tab, provide the following details:
-
Name: Type the name of the usage link.
-
Description: Type a brief description. Set the following three fields if you want to configure macros for the usage link.
Macros can be configured only for usage links that do not require any input parameters.
-
Macro name: Type a name for the macro.
A macro name cannot contain spaces, or any of the following characters: < ` , . ? : ; & " ' !
-
Macro default value: Type the default value of the macro. When the macro is expanded, and the macro does not have any content, the default value of the macro is used. The default content should be adequate enough to represent the original content.
-
Macro exception article: In the field, click the Add
 button. The Select Article window appears. In the window select the exception article and click the Okay button. If any error occurs while expanding the macro, the exception article is used. It ensures that if for any reason the macro does not expand, the customer is shown some alternate text, and not an error message.
button. The Select Article window appears. In the window select the exception article and click the Okay button. If any error occurs while expanding the macro, the exception article is used. It ensures that if for any reason the macro does not expand, the customer is shown some alternate text, and not an error message.
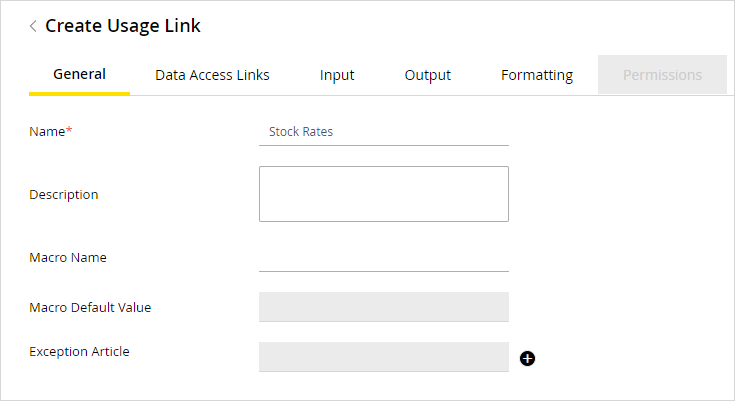
-
-
On the Data Access Links tab, click the Add
 button and select the data access links.
button and select the data access links.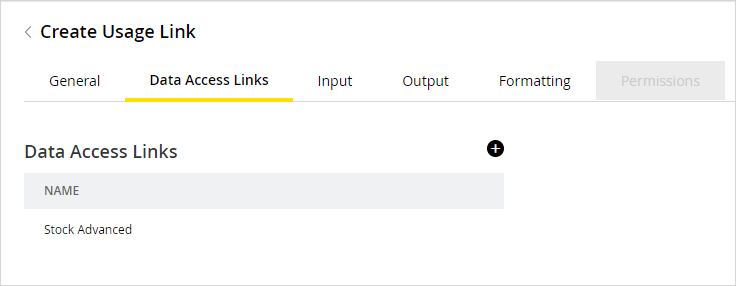
-
The Input tab shows all the input parameters configured for the data access links selected in the Data Access Links tab. Here, you can pre-determine values for some or all available parameters. You can create different usage links from the same access link, and just change the value of the input parameters here, to get different answers. To add a macro as the parameter value, click the Add
 button. From the Select Macro window, select a macro and click Done.
button. From the Select Macro window, select a macro and click Done.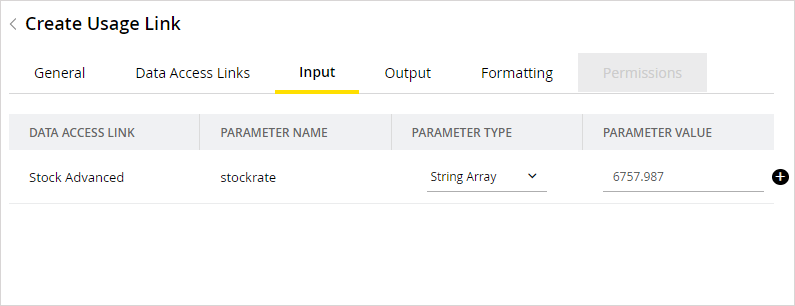
-
On the Output tab, provide the following details.
-
Data Access Link: From the dropdown list, select the data access link.
-
Field Name: From the dropdown list, select the field name.
-
Display Name: Type the display name for the field in which the data is to be extracted.
-
Field Width: Specify the width of the field.
-
Hyperlink: Set the hyperlink.
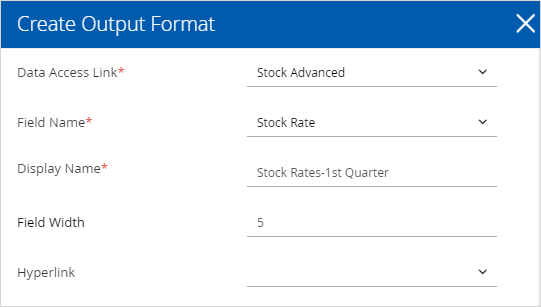
-
-
Click the Save button.
After creating the usage links, create macros for the usage links, configure the display of results for the Advisor Desktop, assign permissions to users so that they can access the usage links, and test the usage links.
Related Topics