Configuring Auto-Suggest Node
This node allows the workflow to automatically suggest responses to agents. Agents can view the suggested responses and pick the best response to send to the customer. Create the content for these responses in the form of articles in the Knowledge Console. Then, configure the conditions under which responses should be suggested to agents. Administrators can configure a set of rules, and for each rule, configure a different set of suggested responses. If the conditions set in all the rules are met, all the responses are suggested, and the agent can pick the best response.
Agents can view the suggested replies from the Suggested response option available in the Reply pane of the agent desktop.
This node is not available in inbound social workflows.
To configure an auto-suggest node:
-
On the Properties page, on the Diagram tab, add the Auto-suggest
 node in the Workflow Editor.
node in the Workflow Editor. -
In the Auto Suggest Rule Configuration window, provide the following details:
-
In the Name field, provide a name for the node.
-
In the Rule Name filed, provide a name for the rule and press the Enter Key. Select the rule name to configure the rule properties.
-
On the Condition tab, select one of the following options:
-
This rule is always true
-
This rule is true under the following conditions
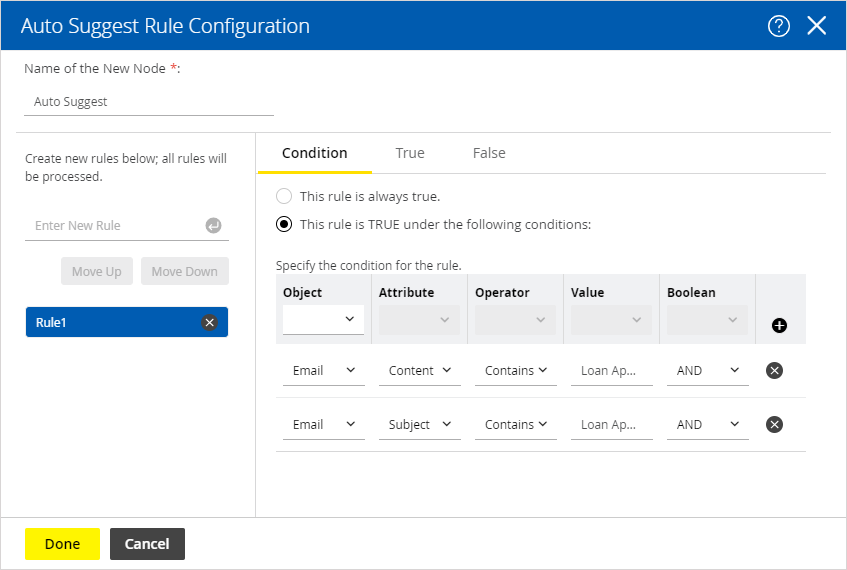
-
-
If you have selected the This rule is true under the following conditions option, configure the conditions when the rule is true.
-
-
Go the True tab and select the articles to be suggested to agents if the conditions configured in the rule are met. You can select multiple articles and configure the order in which they should appear in the reply.
-
Go the False tab and select the articles to be suggested to agents if the conditions configured in the rule are not met. You can select multiple articles and configure the order in which they should appear in the reply. The False tab is enabled only if you have selected the This rule is true under the following conditions option on the Condition tab. It is optional to configure the False tab.
-
Likewise, you can create multiple rules.
-
-
If you have created more than one rule, use the Move Up and Move Down button to change the order of rules.
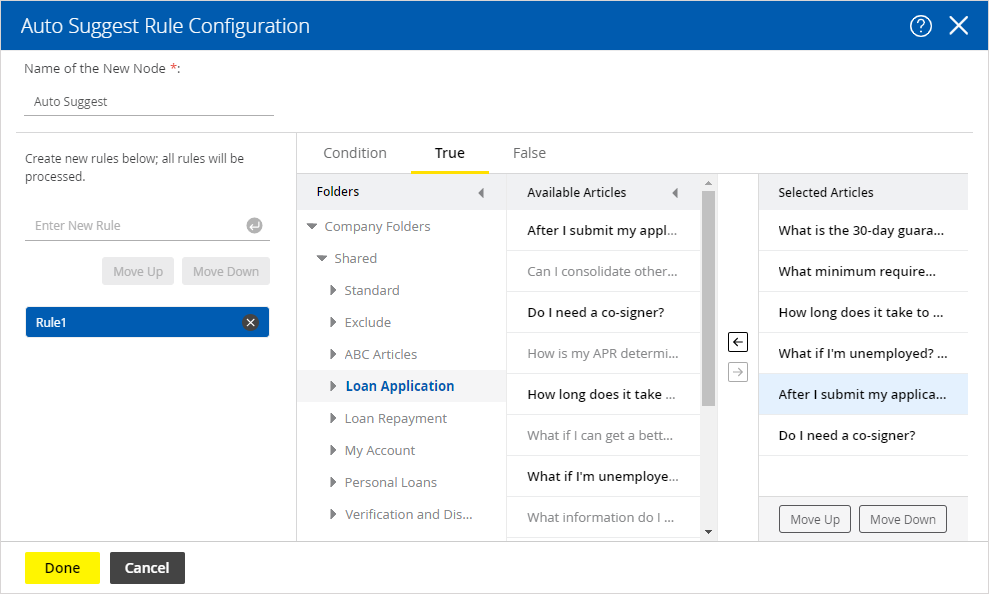
-
-
Click the Done button to close the window.
Related Topics