Configuring Branch Node
Branch node is a decision point where you decide what kind of work is to be routed to which resource. Using rules, the application can automatically route work to the resources capable of handling it. Activities can be routed to users, queues, departments, or another workflow. Administrators can create various rules in which the conditions can be specified as to when a particular type of work should be routed to a specified resource. The system can also be configured in a way that when one set of conditions are met the work is routed to one resource, and when another set of conditions are met the work is routed to a different resource. Different sets of conditions can be configured, and for each set of met conditions, a different resource. For example, if the system handles three types of queries (orders, enquiries, and support), the application can automatically route each type of work to a different queue. Using the branch node, rules can be set to automatically route the work to the appropriate queues.
In the Branch node, along with the rules, the resources need to be defined as to where and what work will be routed. So, before configuring the Branch node you have to first add the nodes to the Workflow Editor, to which you want to route the work.
To configure a branch node:
In the branch node, along with the rules, you have to also define the resources to which the work is to be routed. So, before configuring the branch node you have to first add the nodes to the Workflow Editor, to which you want to route the work.
-
In the Edit Workflow page, on the Diagram tab, add the Branch
 node in the Workflow Editor.
node in the Workflow Editor. -
In the Branch Rule Configuration window, provide the following details.
-
In the Name field, provide a name for the node.
-
In the Rule Name field, provide a name for the rule and press the Enter Key. Select the rule name to configure the rule properties.
-
Select one of the following options:
-
This rule is always true
-
This rule is true under the following conditions
-
-
If you have selected the This rule is true under the following conditions option, configure the conditions when the rule is true.
While specifying the condition for the rule if you choose to use a regular expression in the Value column, refer to the Modifiers page for allowed regular expression characters.
-
-
Next, select the target node. Go to the If the rule is TRUE, route to this target option. Click the Select Target
 button and from the Select Target window, select the target node. You can choose from the following nodes:
button and from the Select Target window, select the target node. You can choose from the following nodes:-
Queue
-
Workflow
-
Department
-
Completion
-
Auto-acknowledgement
-
Auto-reply
-
Auto-suggest
-
Branch
-
Category
-
Create object
-
Modify object
-
Service level
-
Custom
-
User
-
Filter (outbound workflow)
-
-
Likewise, you can create multiple rules.
-
-
If you have created more than one rule, use the Move Up and Move Down button to change the order of rules.
-
Lastly, you can also select a target node if no rules are found true. Select the If no TRUE rule is found, route to this target option. Click the Select Target
 button, and from the Select Target window select the target node.
button, and from the Select Target window select the target node.
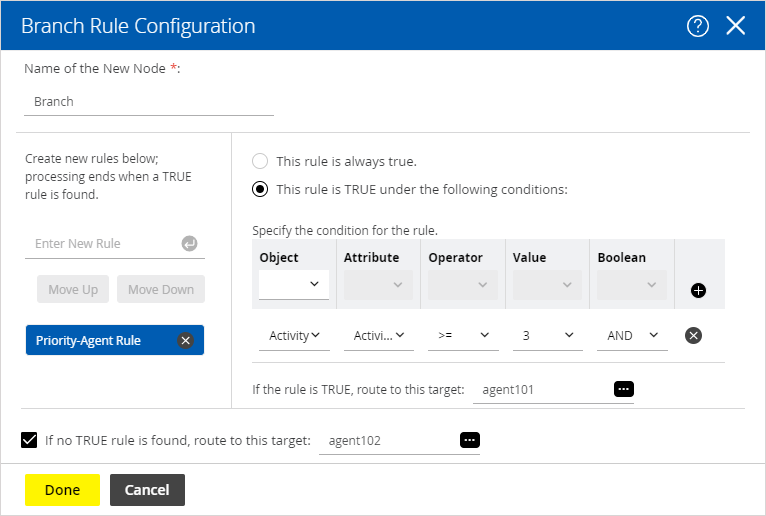
-
-
Click the Done button to close the window.
Once you have configured the rules in the branch node, the branch node and target nodes are automatically connected by arrows. Green arrows are added pointing to targets for true conditions. And, a red arrow is added pointing to the target for activities when no true rule is found. These arrows cannot be added or removed manually. They get added or removed automatically when you make changes to the branch node.
Related Topics