Managing Day Labels
Before you create day labels, ensure that you have first created the shift labels.
Creating Day Labels
In day labels, you can set the work time for each shift. For example, you can divide the 24 hours available in a day into working shifts of eight hours each. Therefore, each day would have three shifts. Before creating day labels, first create the shift labels.
To create a day label:
-
From the Partition and Departments dropdown menu, select a department.
-
From the Navigation menu, browse to Business Rules > Business Calendars > Days.
-
On the List page toolbar, click the New
 button.
button.A maximum of 75 day labels can be created in a department.
-
On the Properties page, provide the following details:
-
Name: Type a name for the shift label.
Do not use a comma (,) in the name of the shift label.
-
Description: Type a brief description.
-
Time Zone: It shows the time zone selected for the department. This field is disabled. If you want to change the time zone for your department, you can do it by changing the Business calendar timezone setting.
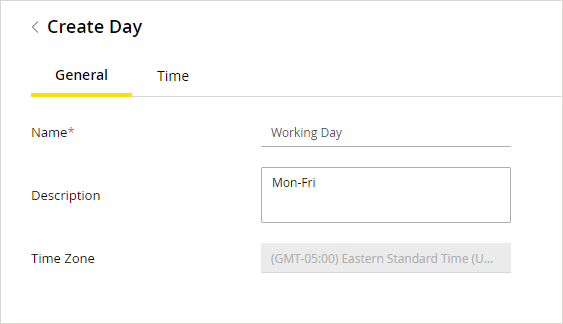
-
-
Go to the Time tab and click the Add Time button. In the Add Time window provide the following details.
-
Start time: Select the start time for the day label.
-
End time: Select the end time for the day label.
-
Shift label: From the dropdown list, select the shift label to be used.
Specify the start time, end time, and shift labels for the whole day.
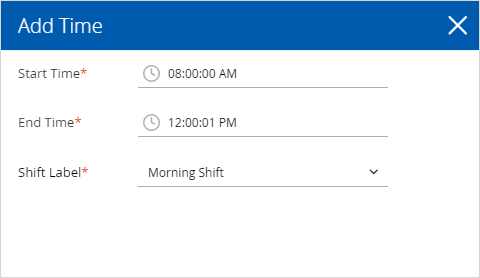
-
-
Click the Save button.
Deleting Day Labels
You cannot delete a day label if it is used in any calendar. First, remove the day label from the calendar, where it is used, and then you can delete it.
To delete a day label:
-
From the Navigation menu, browse to Business Rules > Business Calendars > Days.
-
On the List page, hover your mouse over the day label and click the Delete button.
Related Topics