Creating Purge Jobs
Creating a Purge Job involves defining information or three tab, including:
-
General - name of the job and basic description and status
-
Options - defines the scope of the purge and what is purged
-
Schedule - schedule date/time and frequencies of purge
To create a purge job:
-
From the Partition and Departments dropdown menu, go to the partition space.
-
From the Navigation menu, browse to Storage > Purge Jobs.
-
On the Purge Jobs page, click New
 .
.A maximum of 25 purge jobs can be created in a partition.
-
On the General properties page, go to General tab and provide the following details:
-
Name: Type a name for the job.
-
Action for when open activities are encountered: This action is hidden unless a data group is chosen with open activities. Values for settings:
-
Abort Purge (default)
-
Purge
-
Skip Open Activities (Only available when selected data to purge is not "Case & Activity"
-
-
Description: Provide a description for the job.
-
Status: Click the Toggle button. An alert message appears, read and click Yes to make the job active.
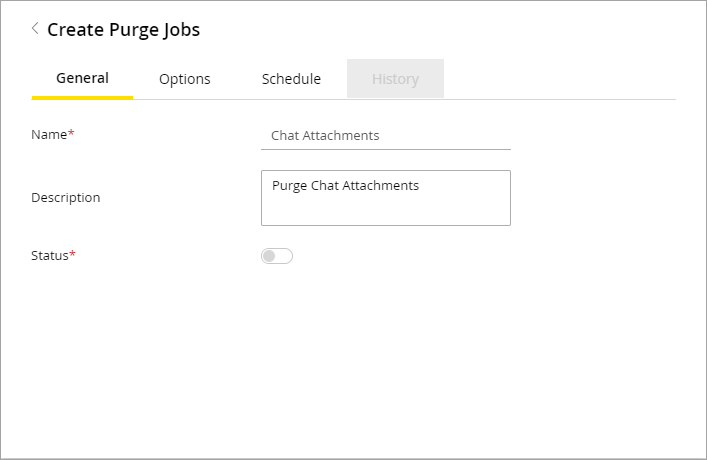
-
-
Go to the Options tab and provide the following details:
-
Data to purge: Set the value for data to purge.
-
Click Add
 .
. -
From the Select Purge Objects window, select the data to purge from these available options: Knowledge Portal Session Events, Knowledge Authoring, Email Attachments, Email Content and Attachments, Chat Attachments, Chat Transcripts and Attachments, Activity & Classification Events, User Events, Offers Events, All. For details, see What Can You Purge?
-
Click Done.
If a purge object is already selected for a different purge job, you cannot associate it with a new purge job. If a purge job is created for All objects, you cannot create a purge job for any other object.
-
-
Data older than: From the dropdown menu, either select Number of days or select Specific Date. Depending on what you select, the following fields are visible:
-
Number of days: Specify a number between 15 to 4000.
-
Specific Date: Select a date. It must be at least 15 days before the current date.
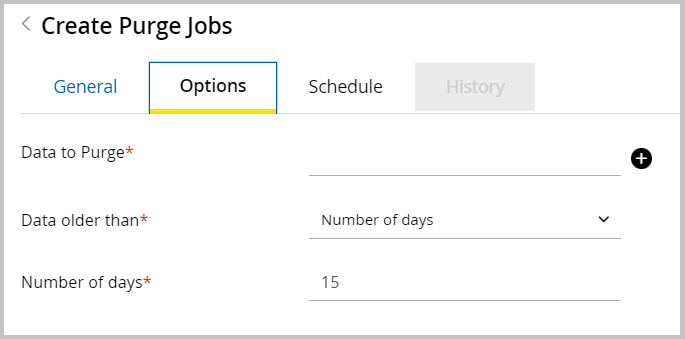
-
-
-
Go to the Schedule tab and give the following details:
-
Day(s) on which job should run: Select a day of the week. Default value is Sunday.
-
Repeat: Default is set to Every week.
-
Start time: Select a start time.
-
End time: Select an end time.
-
Time Zone: Select the appropriate time zone for your location.
-
-
For Set a duration for this schedule, provide the following:
-
Start date: Select a start date for the job schedule.
-
End date: Select an end date for the job schedule.
-
-
Click the Save button.
After a purge job is created, you cannot change the Data to purge option.
The history tab is enabled after a purge job is saved. You can only see data when a purge job is completed. For more information about the History tab, see Viewing Purge Job History.
Related Topics