Entering Data in Resource Manager Fields
The Resource Manager gadget uses some common field types for entering data.
Search Filter

The search filter appears in many places where a list of resources is shown. It enables you to specify a name or partial name to reduce the number of resources shown in the list and make it easier to locate the resource you require.
You may also be able to apply a folder filter to restrict the number of resources shown to those in a particular folder.
To filter the list of resources by name:
-
Type a name or partial name in the search box, then click Search to see only the matching items.
To filter the list of resources by folder:
-
Click the drop-down (where available) and select the folder you want to use for the filter. Only the items available in that folder will be shown.
To choose extra filters:
-
Click the new filter icon
 to filter by column. You can either choose options from the drop-down, or enter the filter manually. Apply the filter. A yellow indicator appears to show that the filter is active, and the grid displays the filtered results.
to filter by column. You can either choose options from the drop-down, or enter the filter manually. Apply the filter. A yellow indicator appears to show that the filter is active, and the grid displays the filtered results.
To clear the filter and show all items:
-
Click in the search box, click X to clear the field, then click Search again.
Resource Selector

The resource selector enables you to select a resource from a list of resources. You must follow these instructions to select a resource. You cannot enter text directly in the field.
To select a resource:
-
Click
 to open a new dialog box showing a list of items. If the list is long, there will be a search filter so you can restrict the number of items shown. Select the item you require from the list. This populates the resource selector with your choice.
to open a new dialog box showing a list of items. If the list is long, there will be a search filter so you can restrict the number of items shown. Select the item you require from the list. This populates the resource selector with your choice.
To clear a resource selection:
-
Click the
 beside the value.
beside the value.
Occasionally, the resource selector is used to select a mandatory field. In that case, the  is not shown, as it is not valid to leave the selection empty.
is not shown, as it is not valid to leave the selection empty.
Association Grid
The association grid enables you to associate resources of one type with resources of another type, for example, to associate agents with agent teams. In some cases, you may also be able to specify information about the association. For example, when you associate a precision attribute with an agent, you can specify the value of the attribute for that agent.
To choose an item to associate:
-
Click Show Available to see the items that are available to add, and select the required item. The item is added to the items in the association grid.
To delete an existing association:
-
Click the X beside the item in the list of associated items.
To refresh the list of available items:
-
If you delete an item from the association grid, the grid will automatically update itself.
To restrict the number of items shown in the associations grid or in the list of available items:
-
Type a name or partial name in the search filter (where provided), then click Search. The list of available items may also include a resource type filter or a folder filter or both. Click on the drop-down arrow beside the filter to view the available options and to select the resource type or folder to use to restrict the list of available items.
To close the list of available items when you have finished:
-
Click Hide Available.
To specify information about the association (only available in some grids):
-
In the grid, click the value you want to set, then enter or select the required value. Values that you cannot change are shaded.
To choose extra filters:
-
Click the new filter icon
 to filter per column. You can either choose options from the drop-down, or enter the filter manually. Once you have applied the filter, a yellow indicator appears to show that the filter is active, and the grid displays the filtered results.
to filter per column. You can either choose options from the drop-down, or enter the filter manually. Once you have applied the filter, a yellow indicator appears to show that the filter is active, and the grid displays the filtered results.
Folder Tree

The folder tree enables you to select a folder in the file structure. You must follow these instructions to select a folder. You cannot enter text directly in the field.
To select a folder:
-
Click the drop-down arrow to show the folder tree in a new dialog box, and view the tenants (
 ) and folders (
) and folders (  ) in it. If necessary, click
) in it. If necessary, click  to expand subfolders, or
to expand subfolders, or  to collapse them. Click the tenant or folder you require.
to collapse them. Click the tenant or folder you require.
Drop-Down List
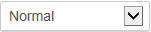
The drop-down list enables you to select a single item from a predefined list of items. You must follow these instructions to select an item. You cannot enter text directly in the field.
To select an item from the list:
-
Click anywhere the drop-down list field to show the list of items. Click on the item you require. If you start typing a name in the list, that item will be selected automatically.
Related Information