Adding Docked Chat to Websites
Users can view the HTML code, and use it for pointing to the chat hyperlinks and buttons on the company website to open chat sessions. In a web page, help can be invoked from either a hyperlink or from a form button, the HTML window displays code to be used for both these cases.
Along with this code, an infrastructure is used to enable the website for chat, cobrowse, video chat, and offers. As a part of deploying the application, the system administrator should have already configured the website with the OneTag code snippet. Consult your system administrator for more information about obtaining the code snippet.
Docked chat allows website visitors to interact with customer service without creating additional browser windows. The docked chat frame always floats on top of the browser window, which lets the visitor continue to communicate with the agent without having to move between windows.
The UI does not display the custom chat templates or languages added for a chat or video chat or callback. Before starting this task, the list of template names and language file names that have been created should be available.
If using the default docked template or a custom template made from it for a docked chat entry point, Tenant IDs and the External URL of Application setting must be configured. For more information, see eGain Administrator's Guide to Application SettingsGeneral Partition Settings.
To add docked chat to the website:
You can only view or copy the HTML. It cannot be edited or deleted. If you are creating a new entry point and want to view its HTML, you have to first save it to enable the Show HTML button.
-
From the Navigation menu, browse to Apps > Chat & Messaging > Entry Points.
-
On the List page, select an entry point.
-
On the Properties page, click the Show HTML button.
-
n the Show HTML window that opens, perform the following tasks:
-
Select a template: From the dropdown, select the Aria (Docked) templates for the entry point.
-
Select a language for the template: From the dropdown, select a language.This window only displays out-of-the-box templates and languages. Custom templates and languages are not displayed here.
-
If Chat Customer Single Sign-On has been configured and enabled for the partition, the Select a provider for Single Sign-On field is displayed. Select a service provider that has been configured from the dropdown menu. For more information, see About Customer Single Sign-On.
-
When you have made your selection, an HTML for chat is generated. Click the Copy HTML button.
You can only view or copy the HTML. It cannot be edited or deleted. If you are creating a new entry point and want to view its HTML, you have to first save it to enable the Show HTML button.
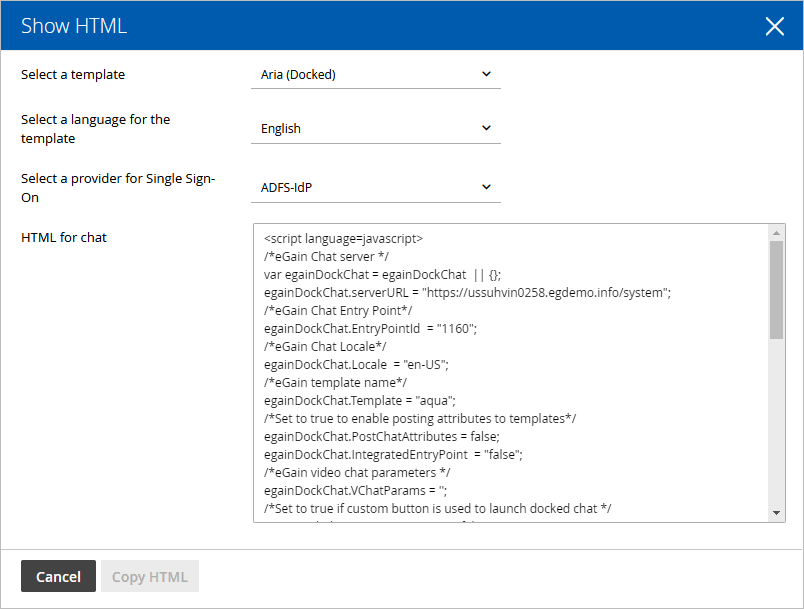
-
-
Before adding the code to your website, ensure that you replace the server name in the value of the egainDockChat.ChatServerURL property with the fully qualified domain name of the website on which the link is to be hosted. If you are using custom templates and custom languages, change those values as well.
-
Locate egainDockChat.EntryPointId and check the value of the property to see if you need to replace the entry point ID.
-
Locate egainDockChat.Locale and check the value of the property to see if you need to replace the language-country codes with custom languages.
-
Locate egainDockChat.Template and check the value of the property to see if you need to replace the template name with custom templates.
-
Locate egainDockChat.UseCustomButton and egainDockChatIsChatLaunched and set the values to true and if you wish to allow the docked chat entry point to be initiated through a custom button or offer banner other than "Docked Chat".
-
Locate egainDockChat.PostChatAttributes and check the value of the property. By default, it is set to false. Set to true to enable posting attributes to the template in use and set any parameters you specified in application-chat-defaults. For example, if you wish to set customer parameters, you can set the parameters here:
egainDockChat.PostChatAttributes = true;
egainDockChat.SetCustomerParameters("full_name","Test");
egainDockChat.SetCustomerParameters("email_address","test@test.com");
egainDockChat.SetCustomerParameters("subject","Test");
If you wish to enable secure chat for the entry point, you also need to set the egainDockChat.PostChatAttributes property to true and add the following:
egainDockChat.SetCustomerParameters("SAMLResponse","Base64 encoded SAML assertion")
Secure chat requires this change to the entry point in addition to the chat template.
-
Locate egainDockChat.VChatParams and check the value of the property. This property changes based on how video chat has been configured for this entry point and queue.
-
Open the code view of the host web page and add the link code at the appropriate point. You may need to ask your webmaster to perform this task.
If you are using Offers, you can also create a docked chat automatic offer in the Offers Console, which must use the Docked Chat offer type and banner. See the eGain Administrator's Guide to the Offers Console for more details.
Related Topics