Creating Aliases
Before creating an alias, the corresponding email address must have already been created on the email server. To create an alias, the following details are required:
-
An email address with credentials on the company mail server
-
For the incoming email server:
-
-
The server type, either POP3 (Post Office Protocol 3) or IMAP (Internet Message Access Protocol).
-
The server name or IP (Internet Protocol) address.
-
A user name and password for the server.
-
-
For the outgoing email server:
-
-
The server type, either SMTP (Simple Mail Transfer Protocol) or ESMTP (Extended Simple Mail Transfer Protocol).
-
The outgoing server name or IP address
-
A user name and password for the outgoing server (only if using ESMTP).
-
Whether or not to use SMTP if ESMTP authentication fails.
-
The destination of the incoming emails is dictated by the workflows and queues present in the system – if no queues and subsequent workflows have been created, the emails will be sent to the Exception Queue.
To create an alias:
-
From the Partition and Departments dropdown menu, select a department.
-
From the Navigation menu, browse to Apps > Email > Aliases.
-
On the List page toolbar, click the New
 button.
button.You can create a maximum of 1000 email aliases in a department.
-
On the Properties page, on to the General tab and provide the following details.
-
Name: Type the name of the alias. This is required information.
-
Description: Type a brief description of the alias.
-
Email address: Type the email address for the alias. This is required information. The email address you provide here should be first created on the incoming email server.
-
Status: Set the status of the alias by clicking the Toggle button. By default the status of an alias is set as active. For more details, see Changing the status of aliases.
-
Default alias: Click the Toggle button to make this the default alias for the department. When an agent composes a new email, the default alias is selected as the From address for the email. The default email address is also used for activities transferred to this department from other departments, if the value of the setting Set “From” email address for email activities transferred between departments is set to Use default alias of destination department.
A default alias should also be active and for each department only one alias can be the default alias.
-
Automatic BCC: Type the email address to which you want to send a BCC copy of the email. Only one BCC address may be used. Whenever an email is sent out from this alias, a BCC copy of that email is automatically sent to this address. You can use this option when you want to review later the replies sent out from a particular alias.
-
Send mail to: Specify the email address to which the outgoing emails from this alias should go. Whenever an agent replies to a customer email, the reply is sent only to the email address specified in the Send mail to field and not to the customer email address. You can use this option to test that the alias has been configured properly and to test workflows. Make sure that after testing the alias you make this field empty.
If you provide email addresses in both Automatic BCC and Send mail to fields, then the email is sent only to the address given in the Send mail to field.
- Redirection Email Addresses: List the email addresses from where you want to redirect the emails to this email address. Separate the list of email addresses using a semicolon.
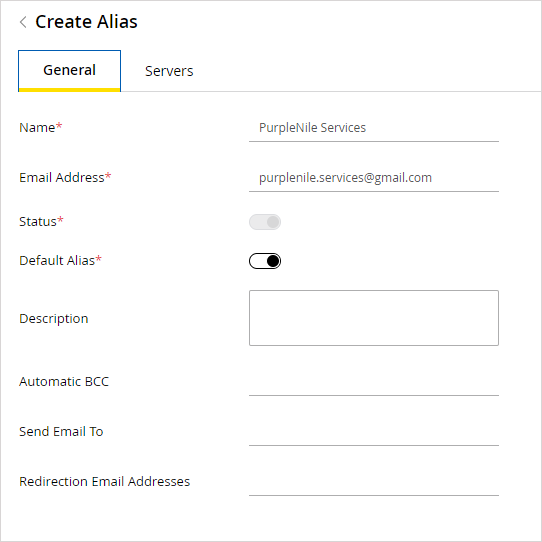
-
-
On the Properties page, go to the Servers tab. In this tab, provide the details of the incoming and outgoing servers to be used for the alias.
-
In the Incoming section, provide the following details. All the fields are required in this section.
-
Server type: Select the server type you want to use. By default POP3 is selected. The options available are POP3 and IMAP.
-
Server name: Type the name of the server.
-
User name: Type the user name of the email account
-
Password: Type the password of the email account.
-
Verify password: Verify the password.
-
Connection type: Select one of the following options. Note: The port value changes based on the connection type.
-
Plain text: Set the retriever to work with a mail server that does not use SSL or TLS authentication.
-
TLS: Enable the retriever to work with an TLS enabled mail server.
-
SSL: Enable the retriever to work with an SSL enabled mail server.
-
-
Port: Provide the port to connect to the IMAP or POP3 server. The field is pre-filled with a port number based on the type of server and SSL configuration selected. The default ports are:
-
IMAP, with TLS: 993
-
IMAP, with SSL: 993
-
IMAP, with Plain text: 143
-
POP3, with TLS: 995
-
POP3, with SSL: 995
-
POP3, with Plain text: 110
-
-
Folder: The folder from which emails are fetched. By default, “inbox” is selected. This can be changed to a different folder if IMAP protocol is selected.
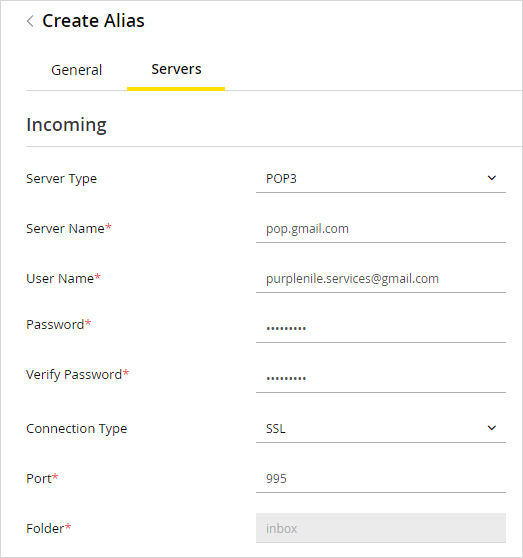
-
-
Next, in the Outgoing section, provide the following details.
-
Server type: Select the server type you want to use. By default SMTP is selected. The options available are SMTP and ESMTP.
-
Server name: Type the name of the server.
-
User name (ESMTP): Type the user name of the email account.
-
Password: Type the password of the email account.
-
Verify Password: Verify the password
-
Use SMTP: If your server type is ESMTP, then you can optionally use the SMTP server when the ESMTP server authentication fails. Select Never if you don’t want to use the SMTP server. The options available are Never and If authorization fails. This field is enabled only if the server type is set as ESMTP in the Server type field.
-
Connection type: Select one of the following options. Note: The port value changes based on the connection type.
-
Plain text: Set the dispatcher to work with a mail server that does not use SSL or TLS authentication.
-
SSL: Enable the dispatcher to work with an SSL enabled mail server.
-
TLS: Enable the dispatcher to work with an TLS enabled mail server.
-
-
Port: Provide the port used to connect to the SMTP or ESMTP server. The field is pre-filled with a port number based on the type of server and SSL configuration selected. The default ports are:
-
SMTP, with Plain text: 25
-
SMTP, with SSL: 465
-
ESMTP, with TLS: 587
-
ESMTP, with SSL: 465
-
ESMTP, with Plain text: 25
-
SMTP, with TLS: 587
-
-
The following three options are enabled only if the server type is set as ESMTP in the Server type field.
-
Password: Type the password.
-
User name (ESMTP): Type the user name.
-
Verify password: Verify the password.
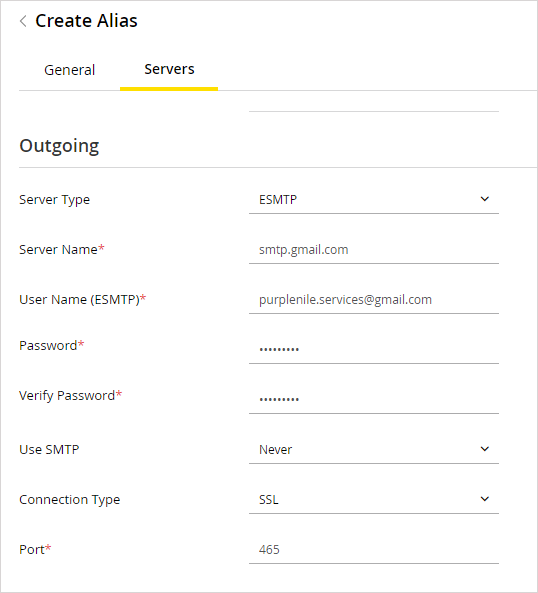
-
- Click the Save button.
Once the alias is created, it is automatically added to the retriever instance and started. You can use the alias in an inbound workflow. For more details on workflows, see About routing and workflow.
Related Topics