Managing Agent and Skill Group Sets
Defining an Agent or Skill Group Set
Before creating a Resource Set, consider the best way of identifying the agents or skill groups that should belong to it. For example, will they be found in a specific folder location? Will their names have a common prefix?
Fundamentally, each Resource Set is defined as a list of specific resources and/or a list of search criteria that automatically selects relevant resources. In fact, a Resource Set can consist of multiple subsets, where each subset can be a different explicit list or a different set of search conditions.
The use of search conditions allows new resources that are created later to be included in the set automatically by virtue of matching the conditions. It also means that existing resources are removed from the set automatically if they are modified in such a way that they no longer match the conditions. The option to have multiple subsets, each with their own search conditions, means that there can be different ways for resources to be included in the same overall set.
Within the Resource Set (and within each subset), the search conditions may consist of any combination of:
-
Folders: Resources must or must not be located in or below a given folder.
-
Filters: Resource names or other attributes must or must not match a given phrase.
-
Memberships: Resources must or must not be members of specific other resources – for example, agents must belong to specific agent teams or skill groups.
-
Specific Lists: Resources must or must not be on the list.
If a given subset includes multiple conditions (such as a folder and a filter) then it only includes resources that match all of those conditions. In other words, the conditions are joined with an AND Boolean. For example, there may be a hundred resources in the folder and only five of them match the filter, so only those five are selected.
If the Resource Set includes multiple subsets (such as one subset for a folder and a filter and another subset based on memberships), then the Resource Set includes resources that belong to any of the subsets. In other words, subsets are joined with an OR Boolean. The resources belonging to the 2nd subset do not need to belong to the 1st subset or vice versa.
Creating an Agent or Skill Group Set
To create a new resource set from the Resource Set Manager gadget:
-
Expand the folder hierarchy on the left of the gadget and select the folder in which you want to create a Resource Set. The list of Resource Sets already present in the folder are listed on the right of the gadget.
-
Click the New button in the gadget footer. This opens the new Resource Set definition.
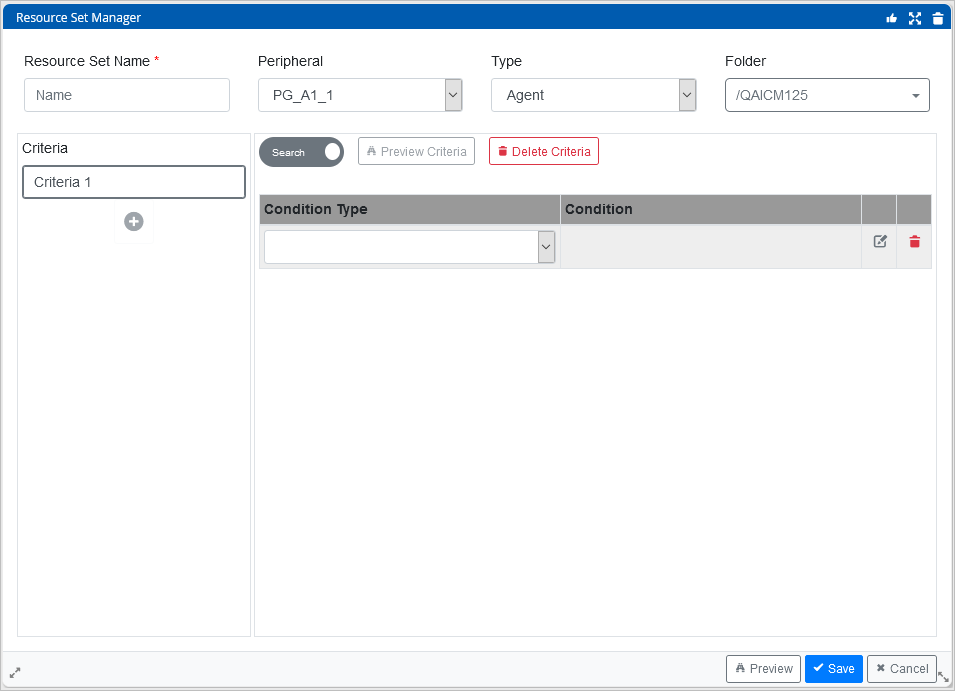
- Enter the following details:
The folder in which the Resource Set is saved determines the permissions that apply to the set. Users without edit permissions on the folder in which the Resource Set is saved are unable to edit it.
-
Type a name for the set in the Resource Set Name field.
-
Select a Cisco Peripheral. All resources to be included in the set must belong to the same peripheral.
-
Use the Type drop-down to select whether the new Resource Set contains agents or skill groups.
-
In the Folder field, you can change the Analytics folder in which the Resource Set should be located.
-
-
Under the Criteria section, the list of subsets is visible. One subset has been created by default. Details about the subset appear and can be edited on the right-hand side.
-
Click the toggle button to set the selection method to either List or Search. List is a simplified view that allows you to select objects one by one to add to the list of selected resources for the Resource Set. Search allows you to set search conditions and assign objects to the Resource Set dynamically.
If you need to mix the two approaches then select Search, since a list of specific resources to include or exclude can form part of the search conditions.
-
If List is selected, from the left-hand side of the criteria selection space, perform the following:
-
Select a folder from which you wish to pick the agents or skill groups for the resource set. Click the Search includes sub-folders checkbox to include sub-folders in the search.
-
Type values into the filter field to reduce the total results if necessary.
-
Select an agent or skill group from the list and click the right-facing arrow to move it to the Selected Resources list.
-
If you need to move any objects out of the Selected Resources list, simply select the object and click the left-facing arrow.
-
Repeat this process until satisfied with the list.
-
-
If Search is selected, in the Condition Type field, select an option from the drop down menu to set the search criteria. Options include: In folder, Matches filter, Has a membership, Not in folder, Not in list, Doesn't match filter, Doesn't have a membership.
-
For a Filter condition, you can select a property (name, internal name, description, or custom) and type a value. You can also select an operator (for example: contains, equals, begins with, ends with). Resources must match this phrase or value in the specified attribute to be included in the subset.
-
For a Membership condition, you can select a membership type & resource type, then select a specific resource, for example, a skill group or agent team if defining an Agent Set. Depending on the selected membership type, the subset includes resources that are members of the selected item or of which the selected item is a member.
-
For a Folder condition, you can select a folder and choose from several options to search up or down the folder hierarchy: this folder only, this folder and subfolders, this folder and immediate subfolders, subfolders only, parent folders only.
-
For an Explicit Items condition, the process is like the List selection method described above. You can select a folder (with the option to search in sub-folders as well) and optionally type a filter phrase. The list of items matching the selected folder (and any text filter) are listed below. Select items and click on the right arrow icon to move them to the selected items list on the right.
-
You can add multiple conditions to the subset. A resource must match all of the subset’s conditions to be included in the subset. If you need to make any changes, you can click the Edit button next to the condition. Alternatively, you can click the Delete button to remove the search condition.
-
-
-
Once one or more subsets have been defined, the following actions can be performed:
-
Click a subset to modify that subset.
-
Click the + icon to add another subset which contains either a different list of resources or a different set of search conditions. A resource will be included in the overall Resource Set providing that it is eligible for inclusion in at least one subset.
-
Click the Delete Criteria button to remove the selected subset.
-
Click the Preview Criteria button to preview the effectiveness of the selected subset at selecting agents or skill groups for the resource set.
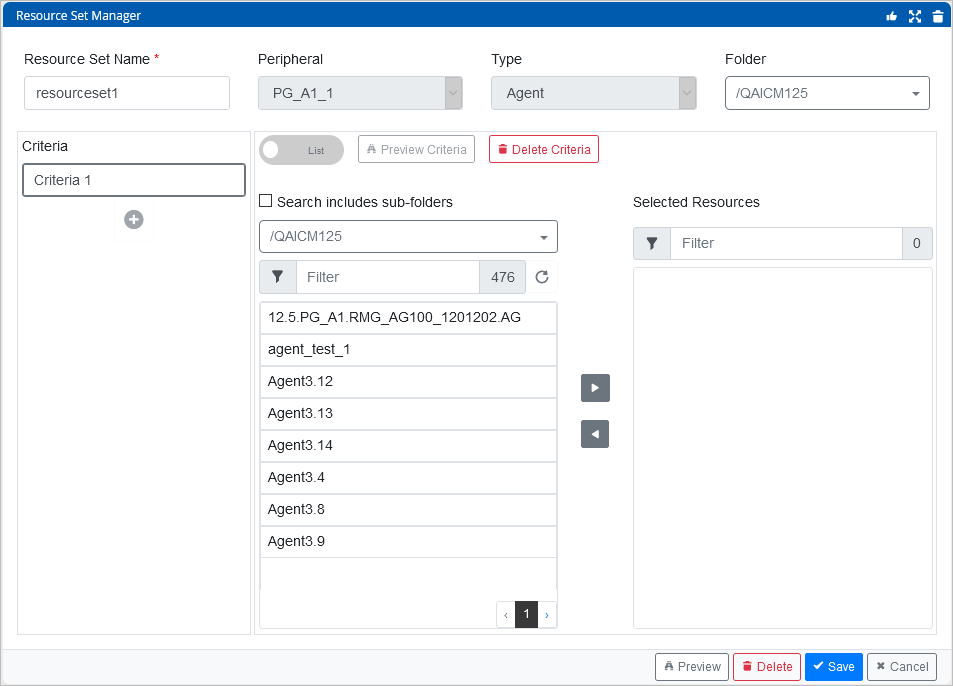
-
-
Click the Preview button in the gadget footer to show a list of the resources that meet the conditions to be included in the Resource Set. The list can be filtered to find specific resources.
If you need to mix the two approaches then select Search, since a list of specific resources to include or exclude can form part of the search conditions.
-
Click the Save button in the gadget footer to save the Resource Set or click the Cancel button to discard the Resource Set and return to the list.
Editing an Agent or Skill Group Set
To make changes to a Resource Set:
-
Expand the folder hierarchy on the left of the gadget and select the folder in which the Resource Set is located, or select a parent folder and check the Search includes sub-folders checkbox. The list of Resource Sets matching the selected folder, and any text filter, is listed on the right of the gadget.
-
Select a Resource Set in the list.
-
Edit the details as desired.
-
Click the Save button in the gadget footer to save the changes or click the Cancel button to discard any changes.
Deleting an Agent or Skill Group Set
To delete a Resource Set:
-
Expand the folder hierarchy on the left of the gadget and select the folder in which the Resource Set is located, or select a parent folder and check the Search includes sub-folders checkbox. The list of Resource Sets matching the selected folder, and any text filter, is listed on the right of the gadget.
-
Select a Resource Set in the list.
-
Click the Delete button in the gadget footer. You are prompted to confirm the deletion.
Related Information