Managing Provisioning Templates
Creating Provisioning Templates
To create a new provisioning template from the Provisioning Resource Template Manager Gadget:
-
Expand the folder hierarchy on the left of the gadget and select the folder in which you want to create a template. The list of Provisioning Templates already present in the folder are listed on the right of the gadget.
-
Click the New button in the gadget footer. This opens the new template properties.
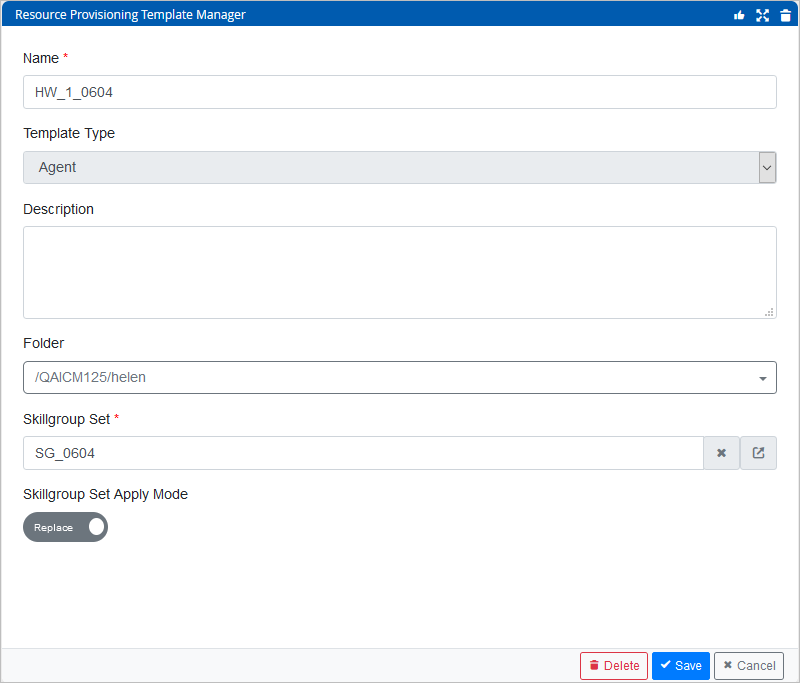
- Enter the following details:
-
Name: Type a name for the template.
-
Description: Provide a description.
-
Folder: You can change the folder in which the template should be located.
-
-
To determine the skill groups that should be assigned to agents, click the pop-out button next to the Skill Group Set field. This opens a dialog in which you can:
-
Select the folder in which the Skill Group Set is located.
-
Select a Skill Group Set you created in the Resource Set Manager Gadget. For more details, see Creating an Agent or Skill Group Set.
-
Click OK.
-
-
Use the Skill Group Set Apply Mode toggle button to choose between Append and Replace.
-
Append: The Skill Group Set is applied to each agent alongside their existing Skill Groups.
-
Replace: Each agent is removed from their existing Skill Groups when the Skill Group Set is applied.
-
-
Click the Save button in the gadget footer to save the template or click the Cancel button to discard the template and return to the templates list.
Editing a Provisioning Template
To make changes to a provisioning template:
-
Expand the folder hierarchy on the left of the gadget and select the folder in which the template is located, or select a parent folder and check the Search includes sub-folders checkbox. The list of Provisioning Templates matching the selected folder and any text filter is listed on the right of the gadget.
-
Select a Provisioning Template in the list.
-
Edit details as desired.
-
Click the Save button in the gadget footer to save the changes or click the Cancel button to discard any changes.
Deleting a Provisioning Template
To delete a provisioning template:
-
Expand the folder hierarchy on the left of the gadget and select the folder in which the template is located, or select a parent folder and check the Search includes sub-folders checkbox. The list of Provisioning Templates matching the selected folder (and any text filter) are listed on the right of the gadget.
-
Select a Provisioning Template in the list.
-
Click the Delete button in the gadget footer. You are prompted to confirm the deletion.
Related Information