Changing Shortcut Keys for Buttons
Shortcut keys can provide quick and easy access to various sections of the Information pane section toolbar. Shortcut keys help to reduce the number of clicks, saving your agents time. For example, you assign the shortcut key F4 to the Activity button, the agent can quickly access the Activity section using the shortcut key Ctrl + Shift + F4.
You can change the shortcut keys for the predefined buttons and also the customs buttons.
Things to note:
-
You can use any of the following function keys in the shortcut field.
-
F2
-
F3
-
F4
-
F6
-
F7
-
F8
-
F9
-
F10
-
F11
-
F12
-
-
The same function key cannot be assigned to multiple buttons.
-
For the ease of the agents make sure that you don’t change the shortcut keys too often because the agents would have to unlearn and learn the shortcut keys again and again. And, if you do need to change them at any point, you can notify them about the changes as a best practice, so that they are aware of them.
To change the shortcut keys of the buttons:
-
From the Partition and Departments dropdown menu, go to the partition space.
-
From the Navigation menu, browse to Tools > Screen Toolbar.
-
On the List page, select the screen toolbar to edit.
-
In the Edit Toolbar window, in the Ctrl + Shift shortcut field, select the function key you want to assign to the button.
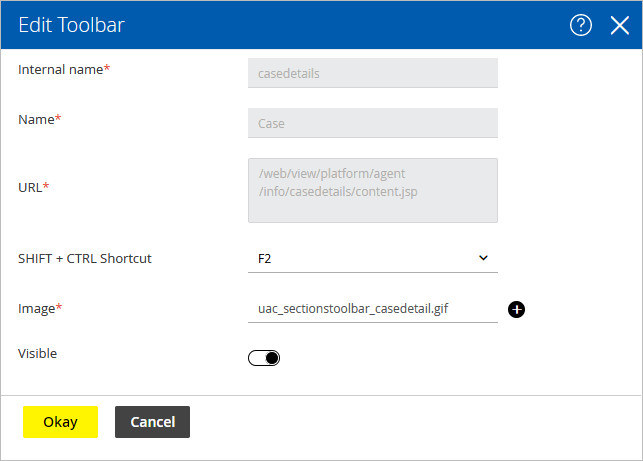
-
Click the Okay button.
Related Topics