Creating Channel Configurations
To create a channel configuration:
-
From the Partition and Departments dropdown menu, select a department.
-
From the Navigation menu, navigate to Apps > Chat & Messaging > Channel Configuration.
-
On the List page toolbar, click the New
 button.
button.You can create a maximum of 100 channel configurations in a department.
-
On the Properties page, provide the following:
-
Name: Enter a name for the channel configuration.
-
Type: Select the account type from the dropdown menu. Options include:
-
Facebook
-
X
-
SMS
-
Apple Messages for Business
-
WhatsApp
-
Web Chat for 3rd party VA
-
Web Chat for eGain VA
The Web Chat for eGain Virtual Assistant and Web Chat for 3rd party Virtual Assistant options become available only when one or more eGain Virtual Assistants or custom bots are detected.
-
-
Channel Account: Select the desired channel account from the dropdown based on the account type selected in the previous field.
-
Chat Entry Point: Select the desired chat entry point from the dropdown. This determines which entry point is used to funnel messages from the channel to chat queues. For more information about queues and entry points, see About Queues and About Entry Points.
-
Start With Virtual Assistant: If a virtual assistant has been configured for the system and you would like it to be the first point of contact in the channel, click the Toggle
 button to enable it. Note that any virtual assistants that appear in this list are tied to the Tenants that have been configured for the partition. For more information about virtual assistants, see eGain Knowledge Manager’s Guide to Virtual Assistant.
button to enable it. Note that any virtual assistants that appear in this list are tied to the Tenants that have been configured for the partition. For more information about virtual assistants, see eGain Knowledge Manager’s Guide to Virtual Assistant. -
Virtual Assistant Name: Provide a name for the virtual assistant.
-
Virtual Assistant Query Parameters: Add any query parameters that the virtual assistant should search when interacting with the customer. This helps it better understand and route the conversation appropriately.
For example, you might add “language=EN-US&channel=X” into this field to direct the virtual assistant to look for English-language conversations that come in via the registered X channel.
-
When agents are unavailable: Select one of the following options from the dropdown:
-
Show off-hours message: If no agent who is assigned to a queue that is tied to the selected chat entry point is currently marked available, an off-hours message is displayed to customers attempting to create an activity. This off-hours message can be edited when configuring the messaging adapter. For more information, see Configuring Messaging Adapters.
-
Create chats when agents become available: If no agent who is assigned to a queue that is tied to the selected chat entry point is currently marked available, the customer is given the option to wait until an agent becomes available.
-
-
Default Language: Select the default language for all system messages. This does not affect VA language settings.
-
Messaging Adapter: Selects the messaging adapter to be used. The default messaging adapter can be edited or new messaging adapters can be created. For more information about creating and editing messaging adapters, see Configuring Messaging Adapters.
-
Chat – Custom timeout enabled: By default, this setting is disabled. Click the Toggle
 button to enable custom chat timeout.
button to enable custom chat timeout. -
Chat – Session timeout (mins): Select the duration after which the chat should terminate. The default value is 30 minutes. The options available vary depending on the type of channel account selected in the Type field.
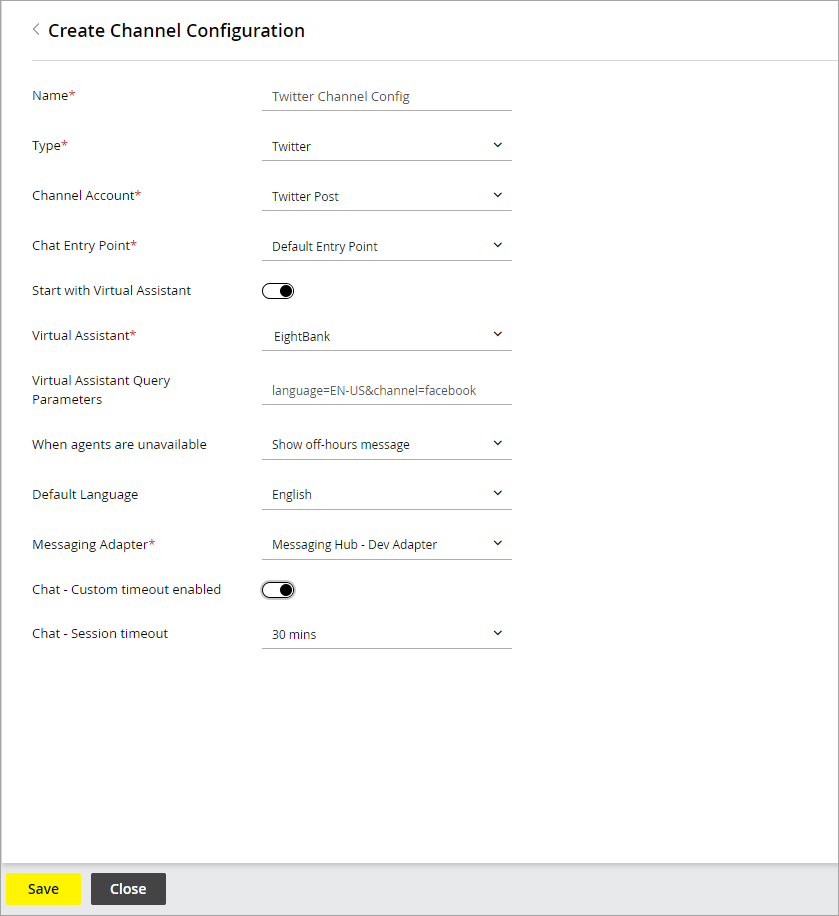
-
-
Click the Save button.
Related Topics