Configuring WhatsApp Messaging Accounts
A WhatsApp enabled number must be established before configuring the messaging account. Consult with the company account manager to get the number, the phone number account SID, and the account’s auth token prior to configuring the messaging connector.
Once WhatsApp has been configured, agents and customers can exchange text messages and share media on WhatsApp. Media file types that are supported include: JPG, PNG, JPEG, MP3, OGG, AMR, PDF, and MPF. Customers can also share location information using WhatsApp. Sharing Stickers and Contacts from WhatsApp are currently not supported. Message read receipts are currently not supported.
WhatsApp for Conversation Hub Configuration Process
Before configuring WhatsApp in the application for the Conversation Hub, some important provisioning steps are required to establish the WhatsApp account. The following must be performed.
-
Set up a Facebook Business Account.
-
Obtain a Twilio subaccount from an eGain Professional Services Manager.
-
Obtain Facebook approval for WhatsApp Business.
-
Identify and provide the phone number for migration, or request eGain to provision the new number for WhatsApp.
-
Have an eGain Professional Services Manager migrate or provision the phone number in Twilio.
-
Configure the account in the application. For more details, see Configuring the WhatsApp Messaging Account in the Application.
-
Approve access to WhatsApp via prompts.
-
-
Configure the Messaging channel in Administration. For more information, see see Configuring Messaging Adapters.
-
Test WhatsApp messaging and go Live.
Configuring the WhatsApp Messaging Account in the Application
To configure a WhatsApp messaging account:
-
From the Partition and Departments dropdown menu, select a department.
-
From the Navigation menu, browse to Apps > Chat & Messaging > Accounts.
-
On the List page toolbar, click the New
 button.
button. -
On the Properties page, provide the following:
-
Name: Provide a name for the account
-
Description: Provide a brief description for the account.
-
Active: Click the Toggle
 button to make the account active.
button to make the account active. -
Select a network to configure: Select WhatsApp from the dropdown.
-
Channel Address: Provide the WhatsApp contact phone number for the account that is being used to send messages.
-
Account SID: Provide the Twilio Account SID
-
Auth Token: Provide the authorization token provided by Twilio.
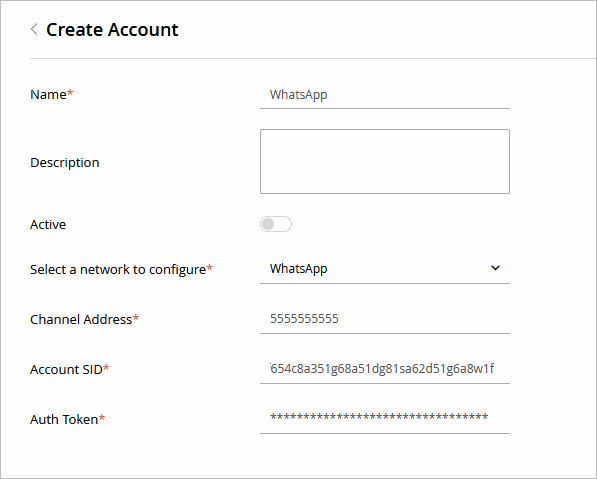
-
-
Click the Save button.
Post WhatsApp Account Configuration
With the channel account configured and active, a channel configuration must be created and a messaging adapter must be configured before incoming WhatsApp messages can be converted into activities and routed to queues, to then be handled by agents.
-
For more information about creating channel configurations, see Creating Channel Configurations.
-
For more information about configuring messaging adapters, see Configuring Messaging Adapters.
-
For more information about queues, see About Queues.
Rich text articles can also be authored for use by agents to respond to incoming WhatsApp activities and send custom messages. Rich text content policies must be configured in the Administration Console and the articles must be authored in the Knowledge Console.
-
For more information about rich text content policies, seeeGain Administrator's Guide to Administration ConsoleAbout Rich Text Content Policies.
-
For more information about authoring rich text articles, see eGain Author's Guide to Knowledge Console.
Important things to note
There are some important factors to consider when it comes to handling customer messages that have been received through WhatsApp:
-
When agents become available, a chat activity is created with the customer message. If the customer sent multiple messages while agents were not available, one chat activity is created with all the customer messages.
-
If the agents do not become available after 7 days, the messages are deleted from the system and no activity is created. No notification or system message is sent to the customer.
-
Businesses are allowed up to 24 hours to respond to customer messages received on WhatsApp. When the message is past 24 hours and agent is available before 7 days limit hits, the chat is created with the customer message and assigned to agents. Agents see the message “This message has expired, you cannot reply to this message. Please complete the chat” and agents cannot respond to these chat activities from the Advisor Desktop. So the messages that are past 24 hours are recorded in the customer history, but agents cannot respond due to channel restrictions.
Related Topics