Creating Partition Administrators
If you are editing the properties of an existing user who is logged into the application, the user updates take effect only on the next login.
To create a partition administrator:
-
From the Partition and Departments dropdown menu, go to the partition space.
-
From the Navigation menu, browse to User > Users.
-
On the List page toolbar, click the New
 button.
button. -
On the Properties page, on the General tab, set the properties for the user.
-
Provide the following details:
-
Title: From the dropdown list select a suitable Title. It is an optional field.
-
First Name: Type the first name of the user.
-
Middle Name: Type the middle name of the user. It is an optional field.
-
Last Name: Type the last name of the user.
-
Suffix: Provide the suffix. It is an optional field.
-
Email Address: Provide the email address of the user. It is an optional field.
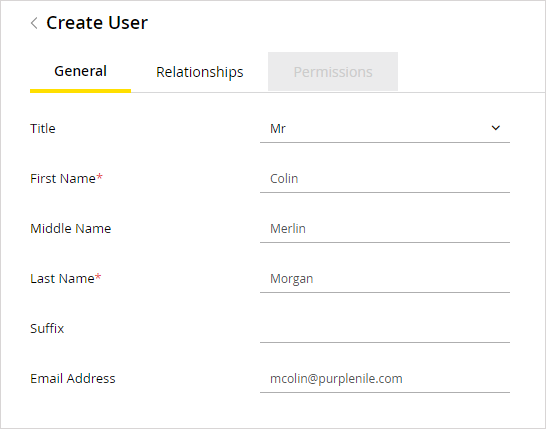
-
-
In the User Configuration section, provide the following details:
-
User Name: Type a name for the user. This name is used by the user to log in to the application.
-
Password: Type the password.
-
User status: Select the status of the user. By default, the new user’s status is Enabled. Once the user is saved, the following options are available: Enabled and Disabled. For more information, see Changing user status.
-
Auto Disable Exempt: Click the Toggle
 button to enable this setting if you want to prevent the user from being disabled after the number of days specified in the Auto Disable Users (Days) setting.
button to enable this setting if you want to prevent the user from being disabled after the number of days specified in the Auto Disable Users (Days) setting. -
Creation date: This field displays the date and time the user is created. The value is populated automatically when the user is saved, and it cannot be changed.
-
Created by: This field displays the name of the user who created the user. The value is populated automatically when the user is saved, and it cannot be changed.
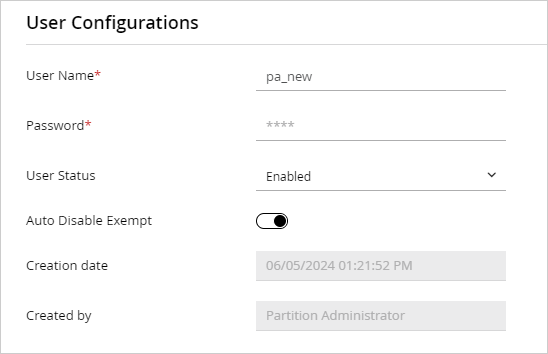
-
-
In the Privileges section, click the checkbox to select either of the following:
-
Manage Partition Resource: On selecting this, the user will be able to view and manage all partition resources including permissions.
-
View Partition Resource: On selecting this, the user can only view the partition resources.
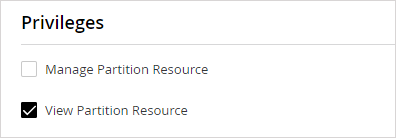
On selecting either of the privileges, only the Language can be configured in the Relationships tab.
-
-
Go to the Business section, and provide the following information. All the fields are optional.
-
Company
-
Division
-
Department
-
Job title
-
Work phone
-
Extension
-
Mobile number 1
-
Employment status: The options available are - Customer, Employee, Partner, and Reseller.
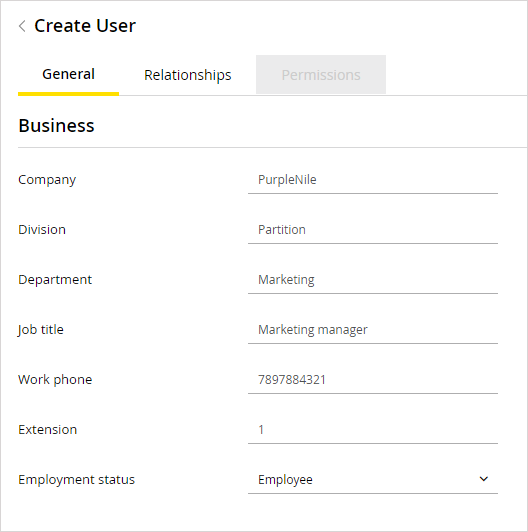
-
-
Go to the Personal section, and provide the following information. All the fields are optional.
-
Home address line 1
-
Home address line 2
-
Home city
-
Home state
-
Home zip code
-
Home phone
-
Mobile number 2
-
Secondary email address
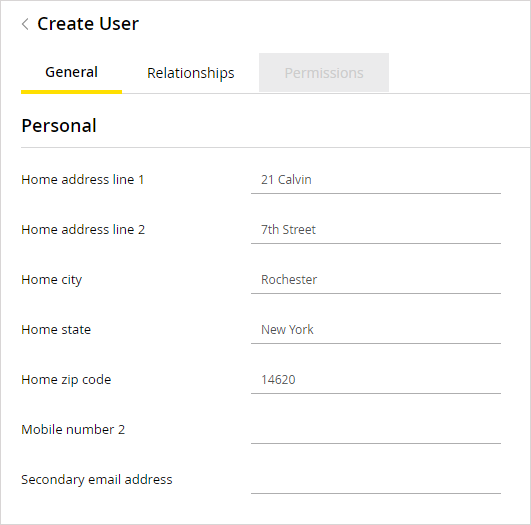
-
-
-
Next, go to the Relationships tab, and set the following.
-
In the User Groups section, click the Add
 button to select the user group to which you want to add the user. If you have not created any user groups yet, you can create them and add the users later. For more details, see Creating user groups in the business partition. Although it is optional to manage users through user groups, we highly recommend that you use groups as it makes user management easier.
button to select the user group to which you want to add the user. If you have not created any user groups yet, you can create them and add the users later. For more details, see Creating user groups in the business partition. Although it is optional to manage users through user groups, we highly recommend that you use groups as it makes user management easier.
When a user is added to a group, he is automatically assigned the roles and actions of the group. You can also choose to assign actions and roles to users individually; however, it is not recommended. -
In the Languages section, the KB language set as the default language in the KB primary language setting is automatically assigned to the user. If other languages are available, click the Add
 button to assign those languages to the user and you can change the default KB language of the user by clicking the toggle button next to the language.
button to assign those languages to the user and you can change the default KB language of the user by clicking the toggle button next to the language. -
In the User Roles section, click the Add
 button to select the roles to be assigned to the user. If you want to view the actions that come as part of the selected role, save the user and go to the Actions tab to see the list of actions.
button to select the roles to be assigned to the user. If you want to view the actions that come as part of the selected role, save the user and go to the Actions tab to see the list of actions. -
In the Actions section, you can view the list of actions assigned to the user. Click the Add
 button to assign additional actions to the user. You can identify how actions are assigned from the Grant field in the Selected actions section. The actions assigned explicitly show the value ”Explicit.”
button to assign additional actions to the user. You can identify how actions are assigned from the Grant field in the Selected actions section. The actions assigned explicitly show the value ”Explicit.”
It is highly recommended that you do not assign actions directly to the user. You should always create a user role, with the actions, and assign the role to the user. This makes user management easier. For more details on creating user roles, see Creating user roles.
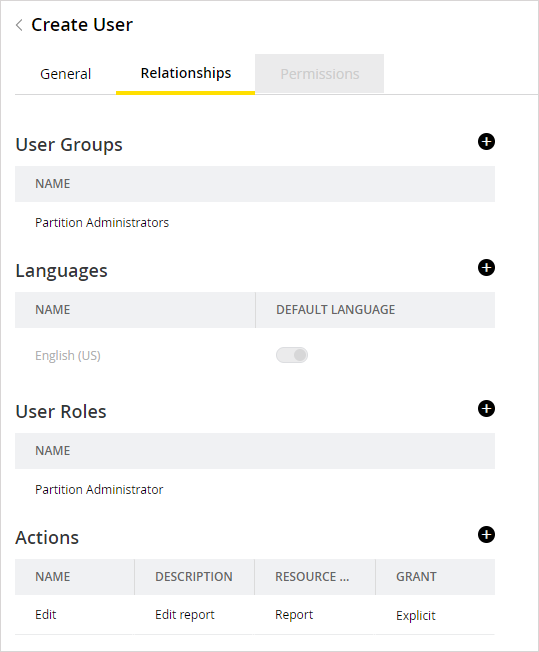
-
-
Click the Save button to enable the various options in the Permissions tab.
-
On the Permissions tab, assign permissions for the following objects:
-
Department: Own, View, Edit, Administer
-
User: Own, View, Edit, Delete
-
User Group: Own, View, Edit, Delete
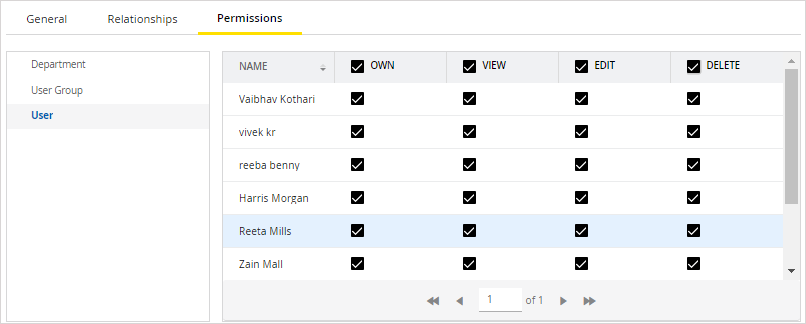
-
If you have added a user to a user group, and the user group has permissions on various objects, then those permissions show selected and disabled. If you are using user groups for user management, you should assign permissions to user groups, and not to individual users.
-
Click the Save button.
Related Topics